Business Central nuo 22 versijos turi naują funkcionalumą "Analizės įrankis". Šis įrankis suteikia galimybę analizuoti sistemos įrašus, pirkėjų/teikėjų ir prekių sąrašus pačioje sistemoje. Taip pat iš duomenų daryti Pivot lenteles ir duomenų nebereikia kelti į Excel.
Analizės įrankio struktūra ir funkcijos
Analizės įrankis įjungiamas lentelėje pasirinkus Analizuoti.

Įjungus šį įrankį pasikeičia lentelės vaizdas - ji padalinama į dvi dalis:
- Pagrindinė duomenų sritis (įskaitant skirtukų sritį)
- Lauko modifikatoriaus sritis
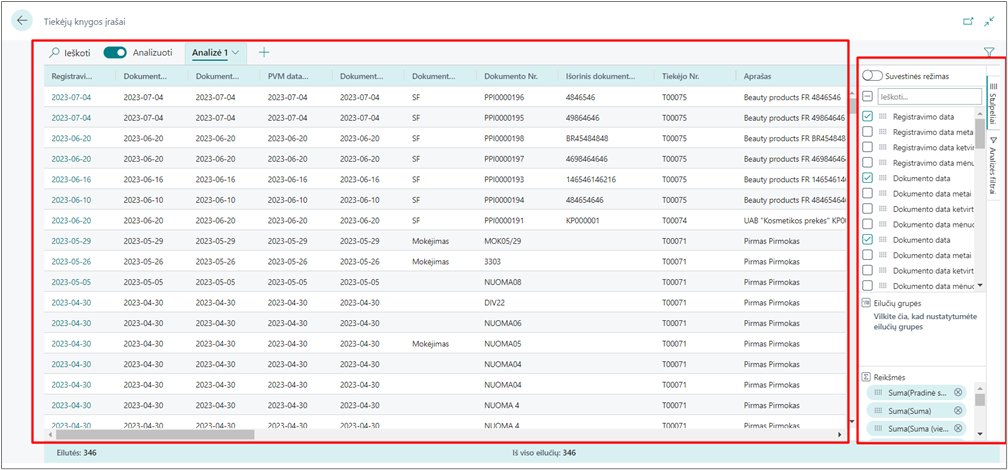
Norėdami sąveikauti su duomenimis, naudokite duomenų sritį. Sumuojamus stulpelius galite lengvai gauti aprašomąją statistiką apie laukų rinkinį, juos pažymėdami.
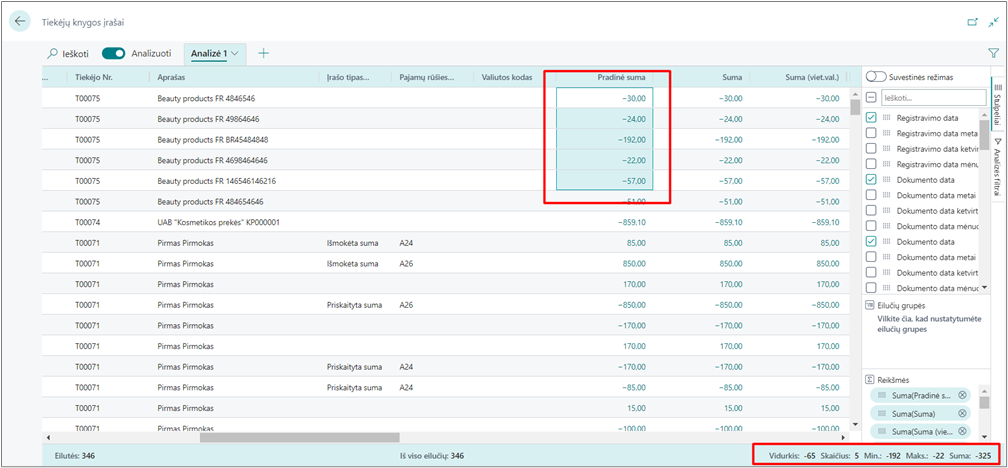
Norėdami valdyti rodomus duomenis ir jų formatą, naudokite lauko modifikatoriaus sritį. Meniu galite pasirinkti laukus, kuriuos norite matyti.
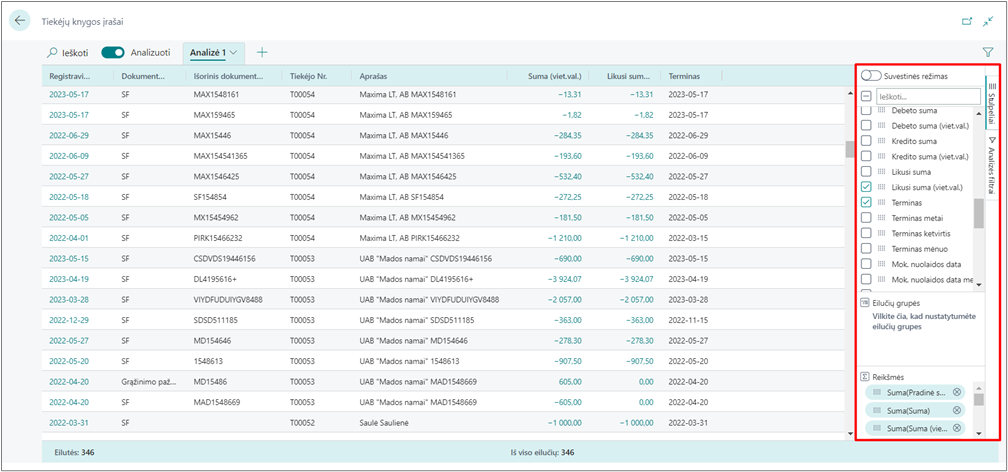
Galima pasirinkti kokius stulpelius norime sumuoti:
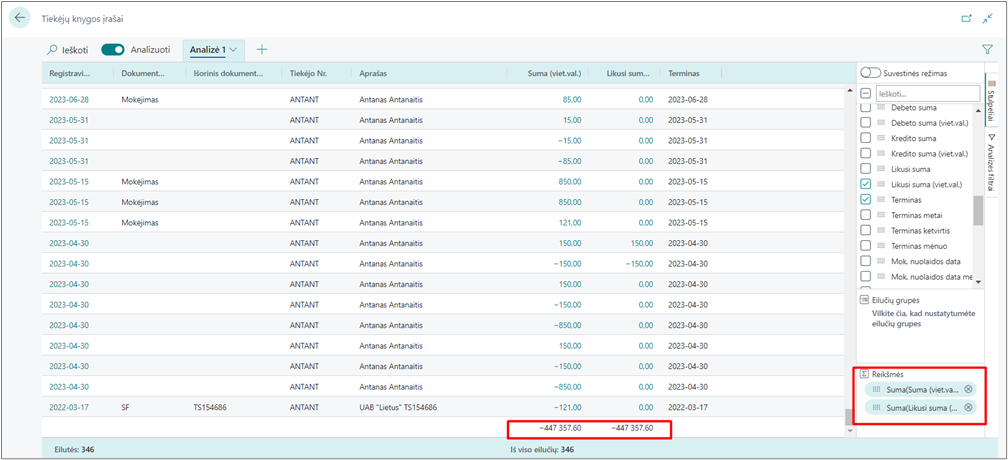
Galite grupuoti duomenis vilkdami laukus į meniu Eilučių grupės. Tai leidžia tyrinėti duomenis, sugrupuotus pagal vieną ar daugiau laukų duomenų srities kairėje.
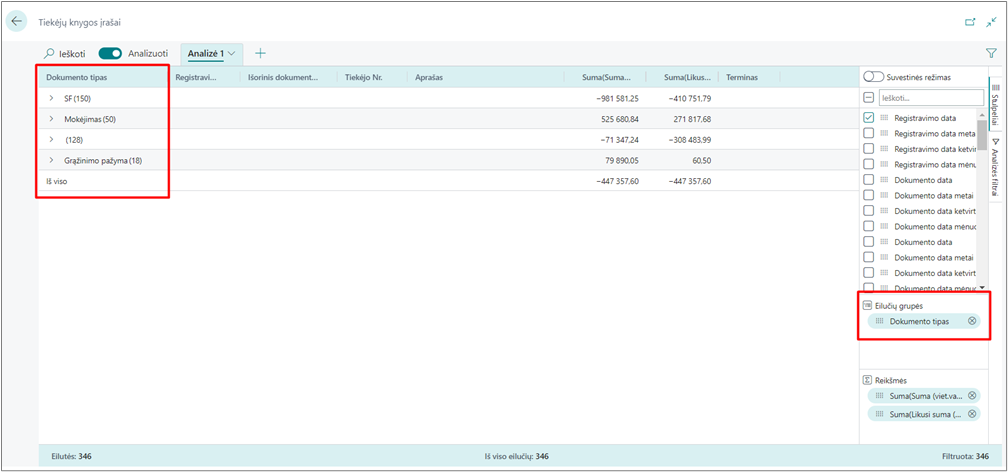
Analizės rėžimui galite naudoti filtrus visuose galimuose stulpeliuose.

Dauguma šių filtrų išsisaugo analizės rodinyje. Tačiau siūlome prieš tolimesnį darbą su duomenimis juos pasitikrinti.
Pivot peržiūra
Pivot režimas įjungiamas pasirinkus Suvestinės režimas:
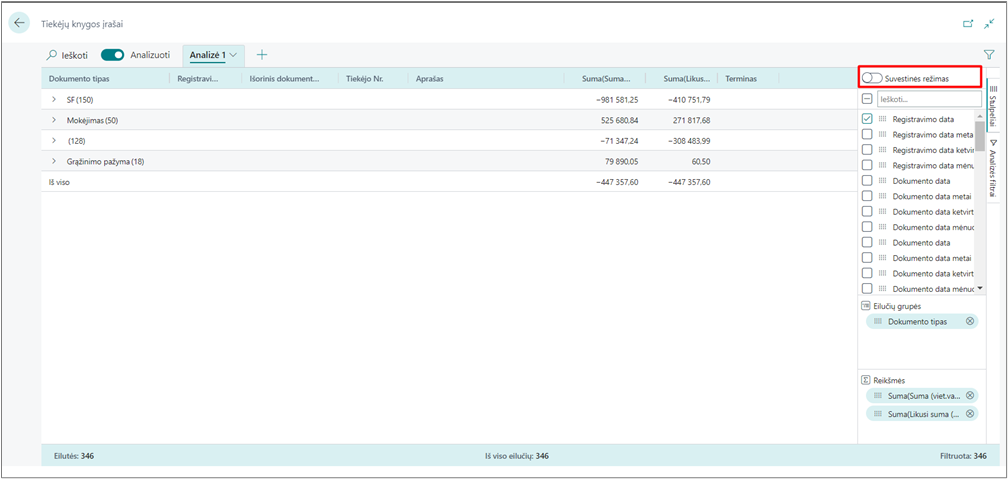
Pivot peržiūros metu galite nurodyti kokie duomenys bus rodomi kaip eilutės, o kas bus rodoma kaip stulpeliai, kokios reikšmės bus analizuojamos pagal eilučių bei stulpelių požymius.

Sistema suteikia galimybę analizuoti duomenis nurodant kokius veiksmus norite atlikti:
- Skaičiuoti vidurkį
- Skaičiuoti reikšmių kiekį
- Rodyti pirmą įrašą
- Rodyti paskutinį įrašą
- Rodyti didžiausią įrašą
- Rodyti mažiausią įrašą
- Sumuoti įrašus
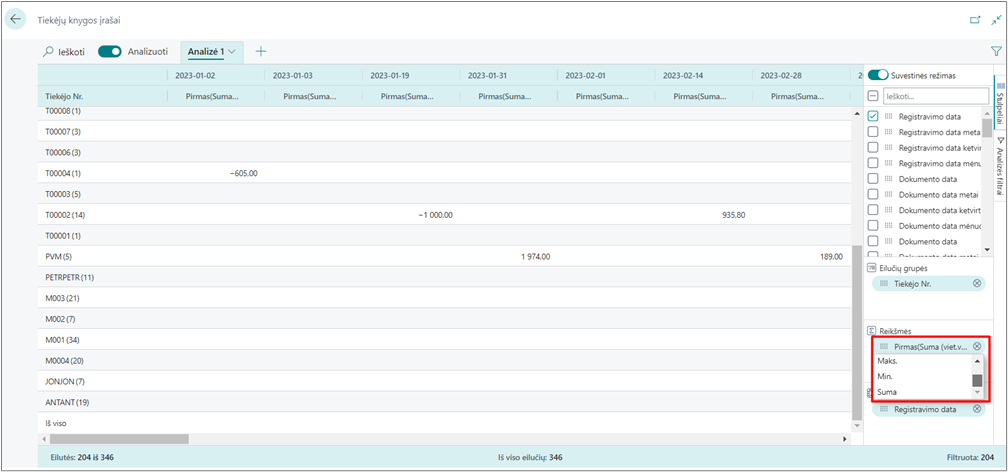
kad iššoktų pasirinkimų meniu reikia paspausti reikšmių langelyje įkeltą reikšmę
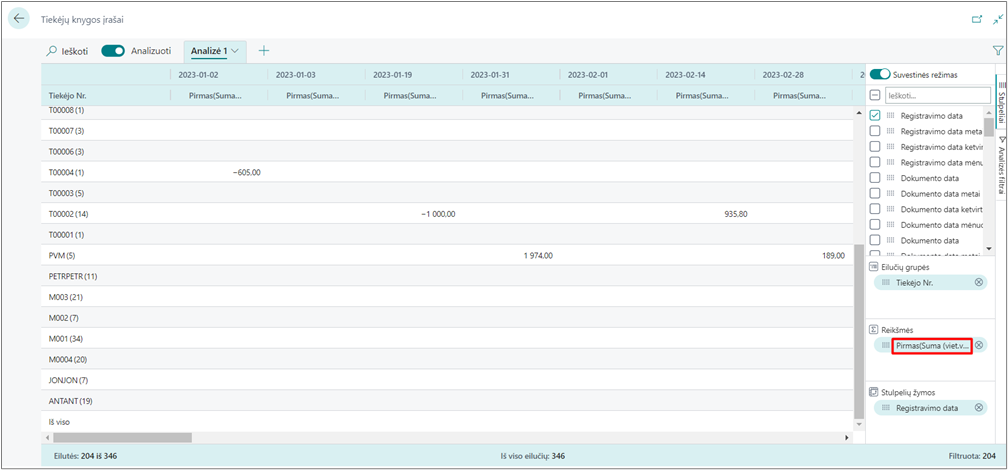
Pivot rėžimui, kaip ir paprastam duomenų analizavimui galima naudoti filtrus, kurie išsisaugo analizės rodinyje.
Daugiau informacijos galite rasti Microsoft puslapyje anglų kalba čia
Analizės duomenų eksportas į Excel
Visus duomenis matomus analizės rėžimu galiam eksportuoti į Excel. Tai padaryti galima dviem būdais:
- Su pele pažymėjus reikiamą sritį arba pažymėjus vieną laukelė ir paspaudus kombinaciją Ctrl+A (pažymimi visi lentelės duomenys), naudojama kombinacija Ctrl+C, o nuėjus į naują Excel darbalapį Ctrl+V- įkopijuojami duomenys. Duomenų nukopijavimui taip pat galima naudoti dešinį pelės klavišą pasirenkant Specifinį kopijavimo būdą:

- Su pele pažymėjus reikiamą sritį arba pažymėjus vieną laukelė ir paspaudus kombinaciją Ctrl+A (pažymimi visi lentelės duomenys), spaudžiamas dešinysis pelės klavišas ir pasirenkama Excel eksportavimas - į kompiuterį parsiunčiamas Excel failas su analizės duomenimis.
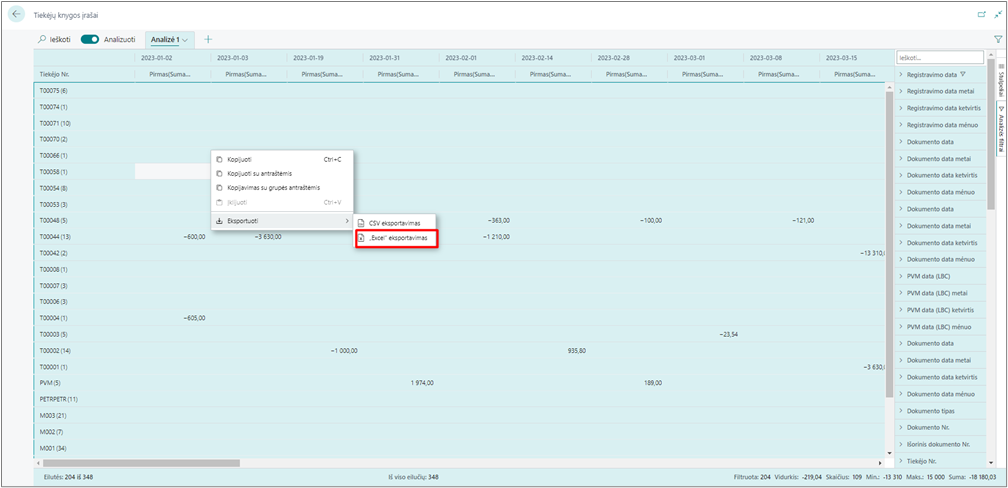
Analizės rodinio pasidalinimas
Nuo BC23 versijos atsiranda papildomas funkcionalumas, kuris suteikia galimybę pasidalinti savo sukurtu analizės rodiniu su kolegomis.
Pasirinktame analizės rodinyje pasirinkite rodyklę prie analizės rodinio pavadinimo:
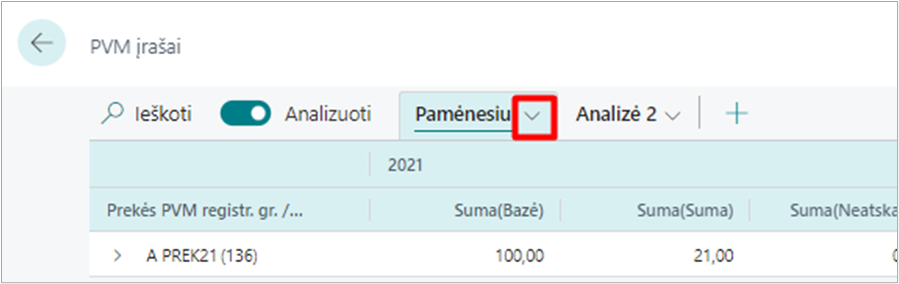
Atsidariusiame meniu pasirinkite Kopijuoti saitą:
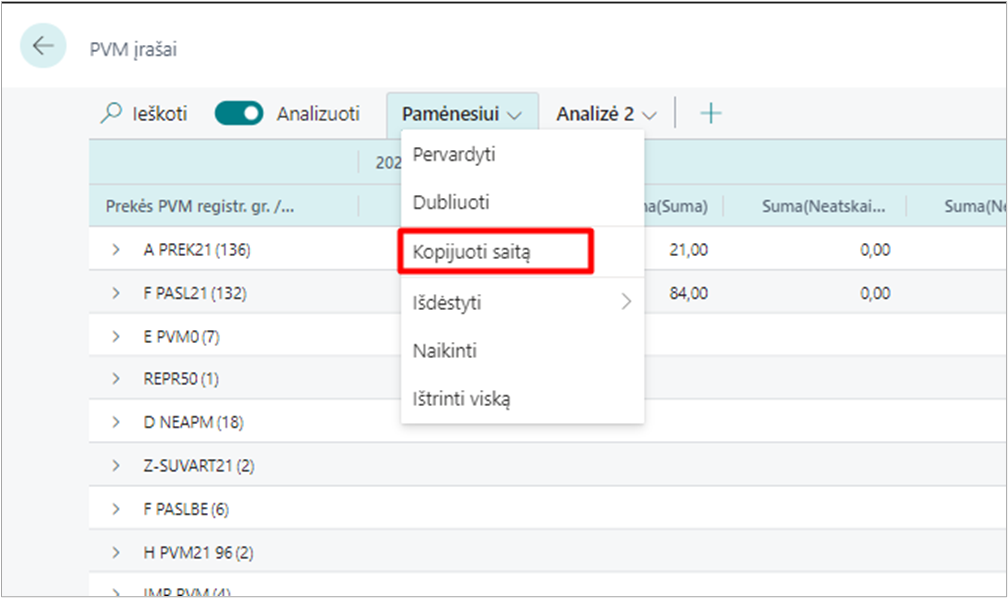
Atsidariusiame pasirinkčių lauke galite pasirinkti ar analizės rodinys bus matomas tik tam tikroje įmonėje:
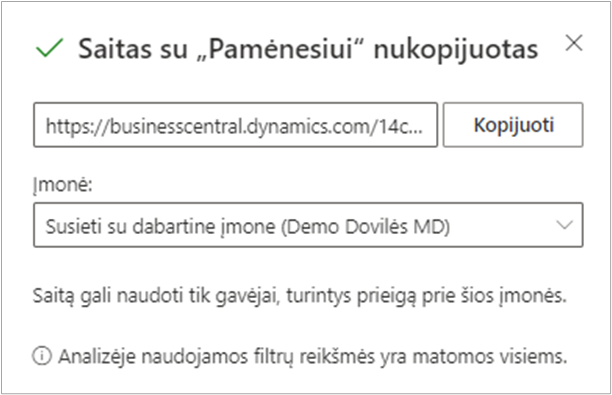
Ar jį bus galima matyti bet kurioje įmonėje:
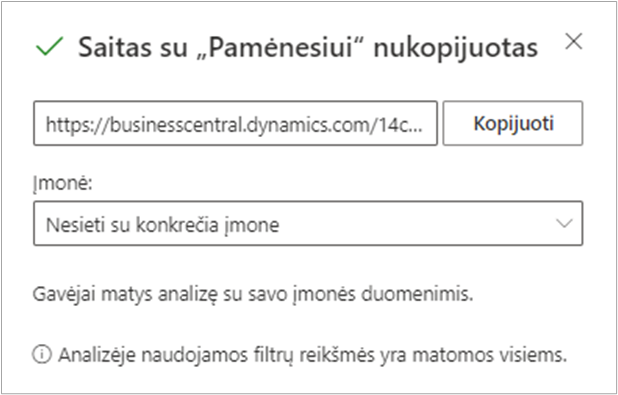
Nukopijavus ir nusiuntus kolegai nuorodą, BC sistemoje iššoka pairinkčių langas, kuriame gali nurodyti analizės rodinio pavadinimą.

Tuomet galima naudotis sukurtu analizės rodiniu.
Analizės rodinio dalinimosi metu į nuorodą yra nukopijuojami visi rodinio parametrai esantys tuo metu. Jei rodinį sukūręs vartotojas jį vėliau pakeičia, pas kitus vartotojus, kurie analizės ridinį prisidėjo kaip nuorodą, rodinys neatsinaujina.
Analizės rodinių pavyzdžiai
Kadangi analizės režimas galimas beveik visose lentelėje, jo pritaikymas yra labai platus ir priklauso nuo Jūsų įmonės poreikių. Pateikiame keletą pavyzdžių kaip būtų galima pasidaryti reikiamas ataskaitas.
Likusios pirkėjų neapmokėtos sumos pamėnesiui
| Sritis | Scenarijus | Kaip duomenų analizė gali padėti | Naudojami duomenys | Naudojami laukai | Nuoroda į rodinį |
|---|---|---|---|---|---|
| Finansai (Gautinos sumos) | Sužinokite, ką Jūsų klientai Jums skolingi, galbūt suskirstyti pagal mokėjimo terminus | Atidarykite pirkėjų knygos įrašus ir įjunkite analizę. Eikite į meniu Stulpeliai ir pašalinkite visus stulpelius (spustelėkite laukelį šalia paieškos lauko). Įjunkite „Pivot“ režimą (esantį tiesiai virš paieškos lauko). Dabar vilkite lauką Pirkėjas į sritį Eilučių grupės, o Likusi suma – į sritį Reikšmės. Galiausiai raskite lauką Termino datos mėnuo ir vilkite jį į sritį Stulpelių žymos. Jei norite apriboti analizę iki tam tikrų metų/ketvirčio, taikykite filtrą meniu Papildomi filtrai (dešinėje, iškart po meniu Stulpeliai) | Pirkėjų knygos įrašai | Pirkėjas, Terminas, Likusi suma | Analizės rodinys |
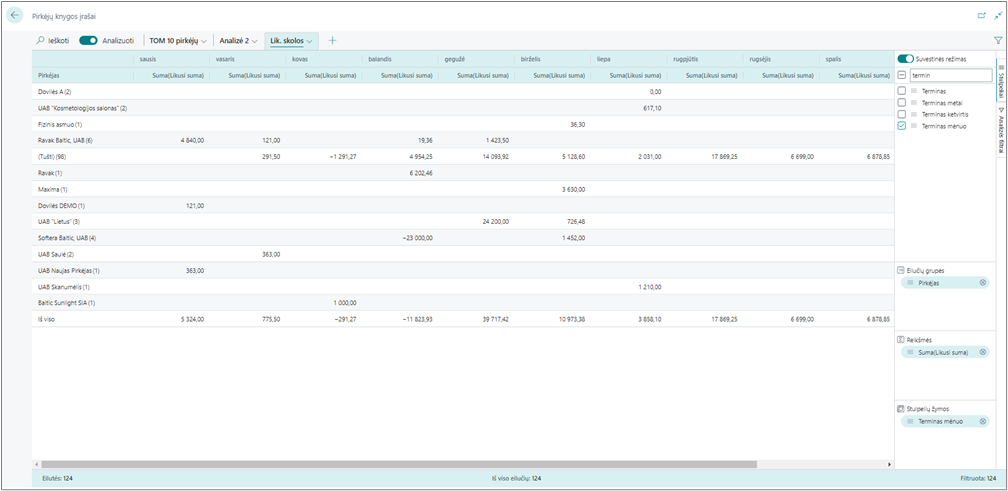
Pardavimai
| Sritis | Scenarijus | Kaip duomenų analizė gali padėti | Naudojami duomenys | Naudojami laukai | Nuoroda į rodinį |
|---|---|---|---|---|---|
| Pardavimai | Gaukite apžvalgą apie klientus, kurie perka daugiausiai arba yra skolingi. | Atidarykite Pirkėjų knygos įrašų sąrašą ir įjunkite analizę. Eikite į meniu Stulpeliai ir pašalinkite visus stulpelius (spustelėkite laukelį šalia paieškos lauko). Dabar vilkite lauką Pirkėjas į sritį Eilučių grupės ir po juo esantį lauką Dokumento Nr. Tada vilkite laukus Pardavimas ir Likusi suma į sritį Vertės. | Pirkėjų knygos įrašai | Pirkėjas, Dokumento Nr., Pardavimo suma, Likusi suma | Analizės rodinys |
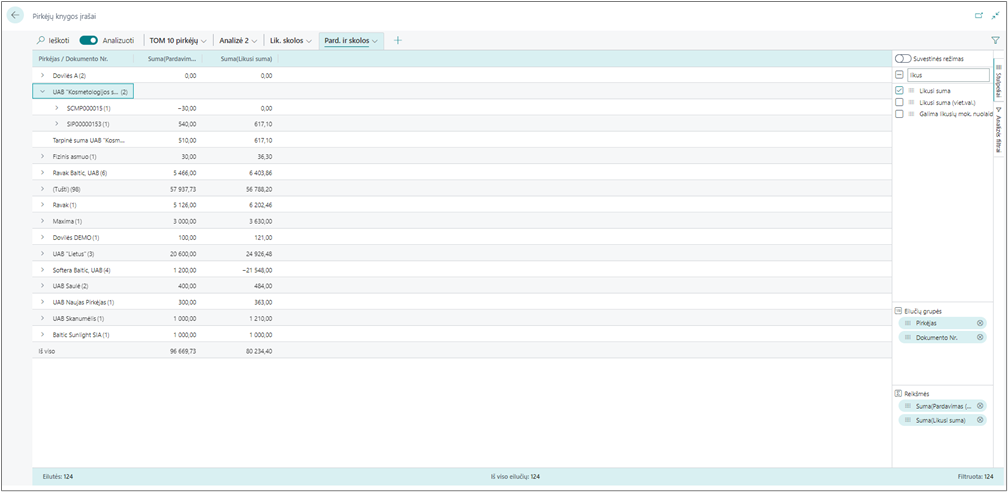
Pirkimai
| Sritis | Scenarijus | Kaip duomenų analizė gali padėti | Naudojami duomenys | Naudojami laukai |
|---|---|---|---|---|
| Pirkimai | Sukurkite gautų prekių ir išrašytų sąskaitų faktūrų apžvalgą. | Atidarykite sąrašą Pirkimo eilutės, naudodami personalizavimą pridėkite lauką Gauta prekių už sumą be SF (pačiame viršutiniame meniu dešinėje eikite į Nustatymai, Personalizavimas). Išjunkite personalizavimo rėžimą. Dabar įjunkite analizę. Eikite į meniu Stulpeliai ir pašalinkite visus stulpelius (spustelėkite laukelį šalia paieškos lauko). Nustatykite filtrus Tipas = prekė ir Gauta prekių už sumą be SF > 0. Dabar vilkite laukus Tiekėjo Nr., Dokumento Nr. ir Nr. (tai yra prekės numeris) į sritį Eilučių grupės (ta tvarka). Galiausiai pridėkite Gauta prekių už sumą be SF, kad įtrauktumėte ją į apžvalgą. | Pirkimo eilutės | Tiekėjo numeris, Dokumento numeris, Prekės numeris, Gautų prekių už sumą be SF. |
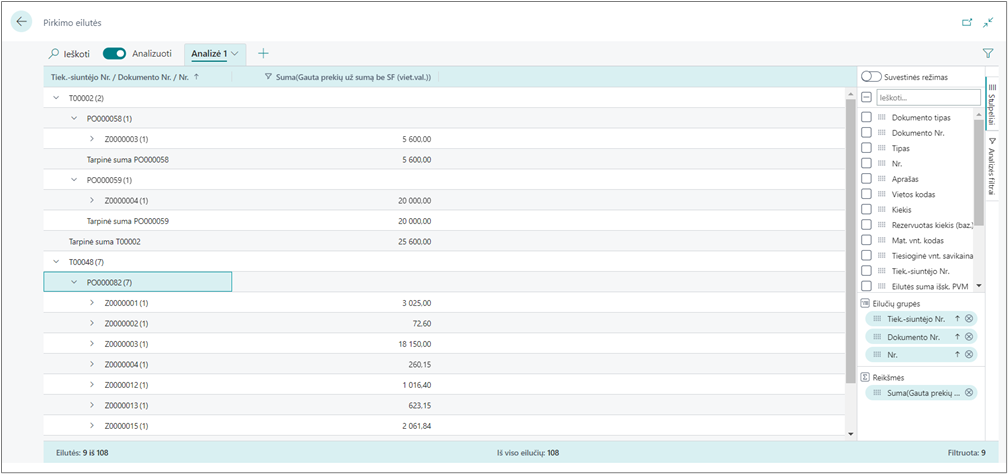
Daugiau analizės pavyzdžių galite rasti Microsoft puslapyje