Sistemoje Business central nėra sukurtos atskiros ataskaitos skirtos OSS apskaitai. Tačiau pateikiame rekomendacijas kaip būtų galima surinkti OSS deklaracijoms reikiamą informaciją. Šiuos duomenis galima surinkti per PVM išrašus, o nuo 22 Business Central versijos ir naudojantis analizės rėžimu iš PVM įrašų.
Reikiami nustatymai
Pirmiausia, nuėjus per paiešką į „Verslo PVM reg. gr.“ reikia susikurti naujas verslo PVM registravimo grupes kiekvienos reikiamos šalies fiziniams asmenims:
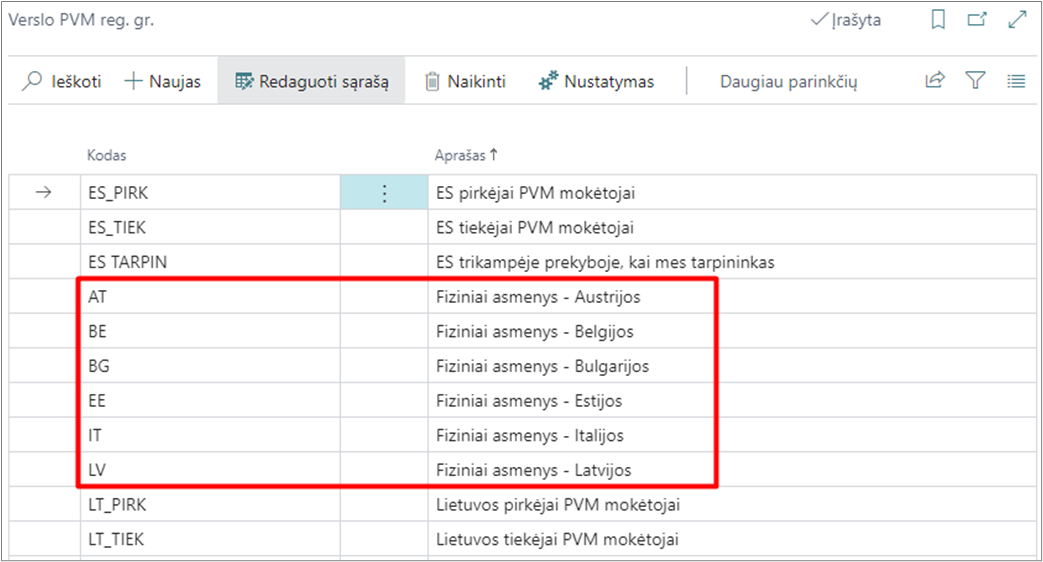
Tada, nuėjus į „PVM registravimo nustatymus“ reikia susivesti reikiamus nustatymus kiekvienai verslo PVM registravimo grupei pagal prekes bei paslaugas ir PVM procentus:
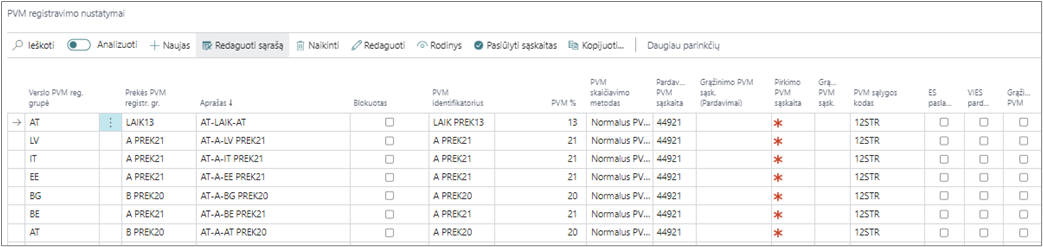
Naudojantis šiais nustatymais registruojami pardavimai, kuriuos norėsite traukti į OSS deklaracijas.
Duomenų surinkimas per PVM išrašus
Nuėjus į „PVM išrašai“ reikia susikurti naują PVM ataskaitos pavadinimą. Tai galite padaryti prie pavadinimo pasirinkus tris taškelius, kaip pavaizduota sekančioje nuotraukoje:

Atsidariusiame lange įveskite pavadinimą bei aprašą:
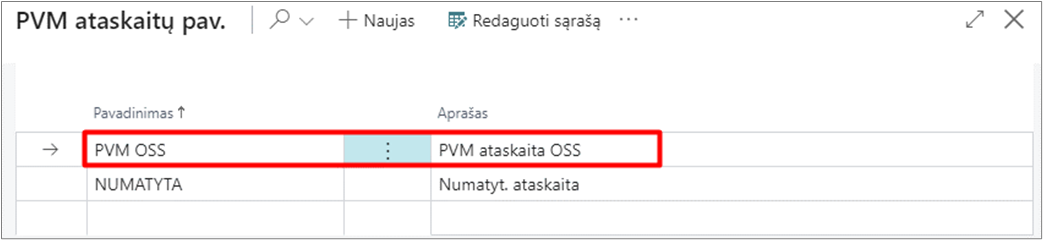
Kai pasirinksite reikiama PVM ataskaitos pavadinimą reikia susivesti eilutes. Eilutes reikia vesti pagal šalis. Toliau pateikiamas pavyzdys bei reikšmių aprašai:
| Lauko pavadinimas | Paaiškinimas |
|---|---|
| Eilutės Nr. | Priskiriamas numeris eilutei |
| Aprašas | Nurodomas eilutės pavadinimas |
| Tipas | Nurodoma PVM įrašo sumavimas |
| Bendr. Registravimo tipas | Nurodoma, kad duomenys renkami iš pardavimų |
| Verslo PVM reg. grupė | Nurodoma reikiamos šalies verslo PVM reg. gr. fiziniam asmeniui |
| Prekės PVM registr. Gr. | Nurodomos naudojamos prekių PVM registravimo grupės |
| Sumos tipas | Nurodomas reikiamas sumos tipas. Bazė - imama apmokestinamoji bazė, suma - traukiama apskaičiuota PVM suma |
| Eilutės sumavimas | Naudojama kai reikia susumuoti kelių eilučių sumą. Tada įrašoma formulė kokios eilutės sumuojamos. |
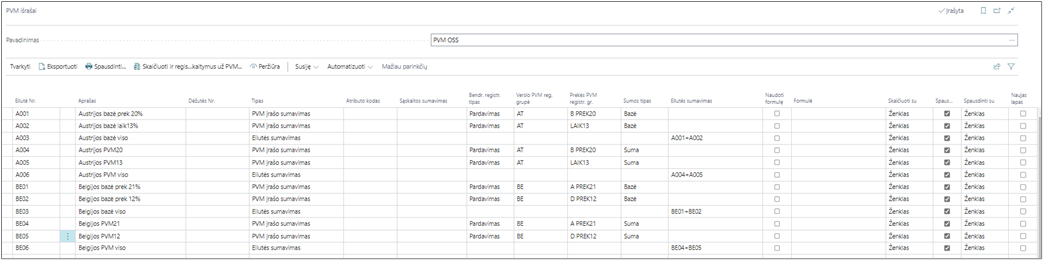
Suformuotame sąraše paspaudus „Peržiūrėti“, pasirenkate reikiamo laikotarpio datos filtrą ir galite pamatyti iš užregistruotų dokumentų surinktus duomenis:
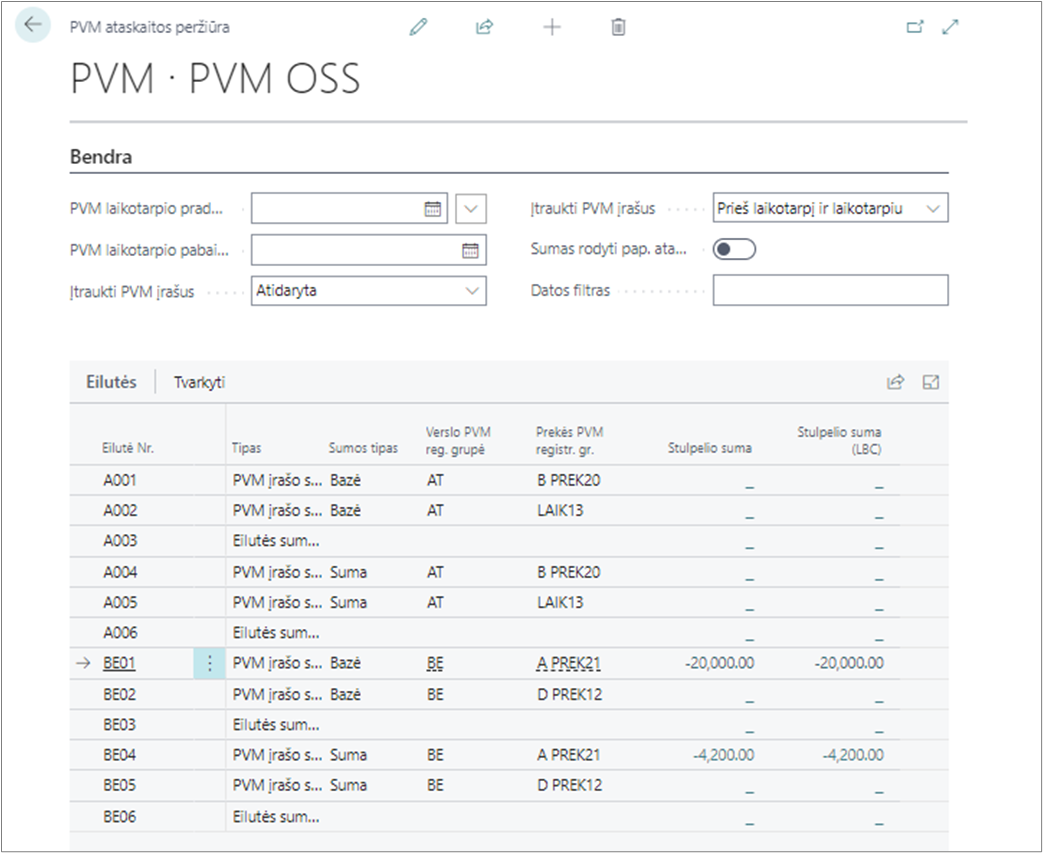
Duomenų surinkimas naudojantis Analizės rėžimu
Sekantis būdas OSS duomenims surinkti yra skirtas, kai Jūsų sistema yra 22 versijos arba aukštesnė. Jei analizės funkcionalumas Jūsų sistemoje dar neaktyvuotas, tai galite atlikti paieškoje pasirinkus į „Feature Management“ ir aktyvuoti eilutę „Funkcijos peržiūra: analizės rėžimas...“. Aktyvuoti galite stulpelyje „Enabled for“ pasirinkus „All Users“:

Kai šis funkcionalumas jau aktyvuotas, reikia eiti į „PVM įrašus“ bei pažymėti varnelę „Analizuoti“:

Pažymėjus šią varnelę yra kuriama ataskaita.
Pasirenkamas Suvestinės rėžimas:

Toliau pasirenkamos reikšmės stulpeliams bei eilutėms:
- Eilučių grupės skyrelyje nurodykite -> „Verslo PVM reg. grupė“,
- reikšmės skyrelyje nurodykite -> „Suma(Bazė)“ bei „Suma(Suma)“,
- stulpelių žymos skyrelyje -> „Prekės PVM registr. Gr.“.
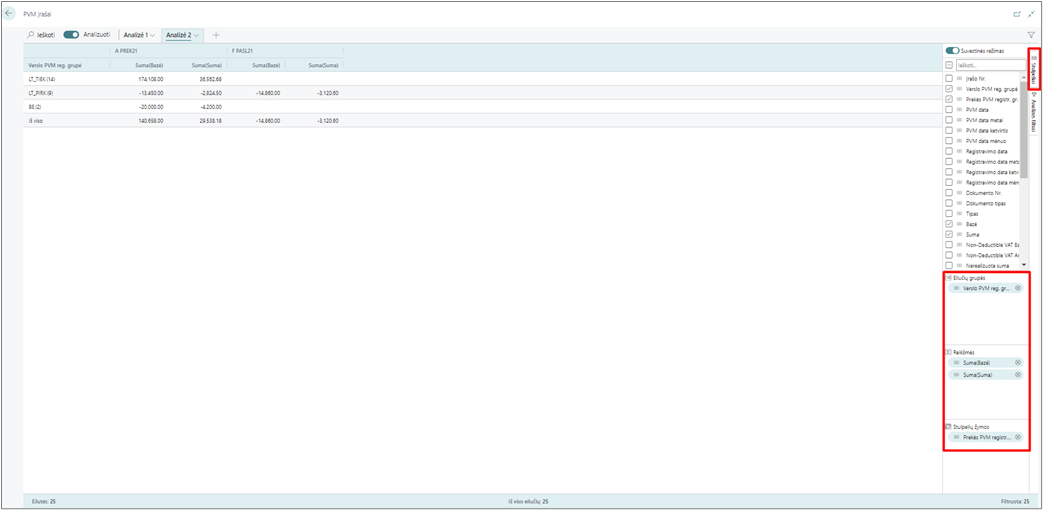
Taip turi atrodyti pasirinktos reikšmės:
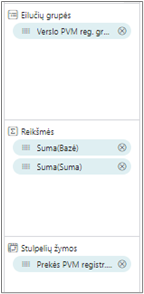
Analizės rodinį galite filtruoti. Tai galite padaryti dešiniame šone pasirinkite „Analizės filtrai" bei atsidariusioje skiltyje užsidėkite reikiamos datos filtrą „Registravimo data“ bei prie „Tipo“ pasirinkite tik pardavimas.
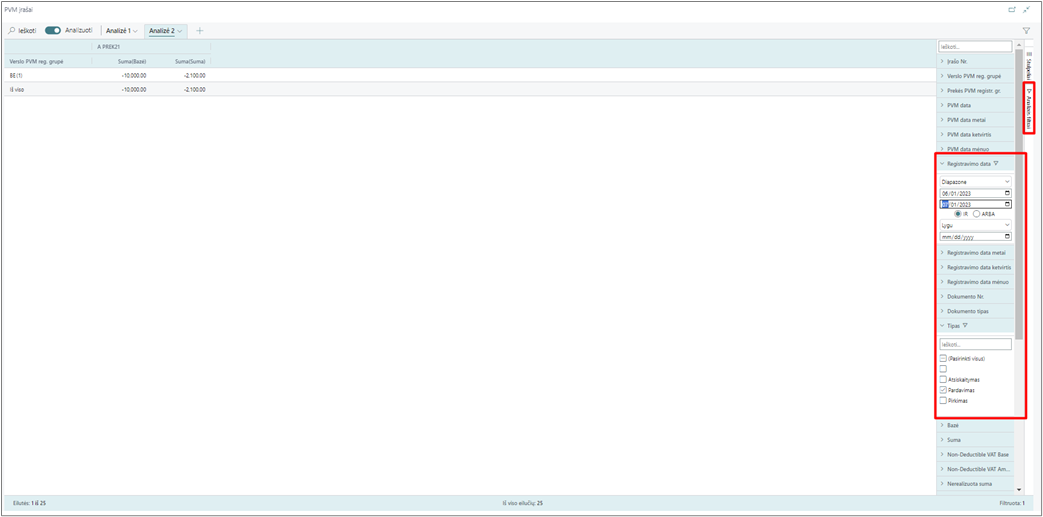
Gautą ataskaitą esant poreikiui galite eksportuoti į excel. Tam reikia pažymėti norimus eksportuoti laukus ir paspausti dešinį pelės klavišą. Pasirinkus eksportuoti ir Excel eksportavimas, Jūsų kompiuteryje bus išsaugotas failas su duomenimis.
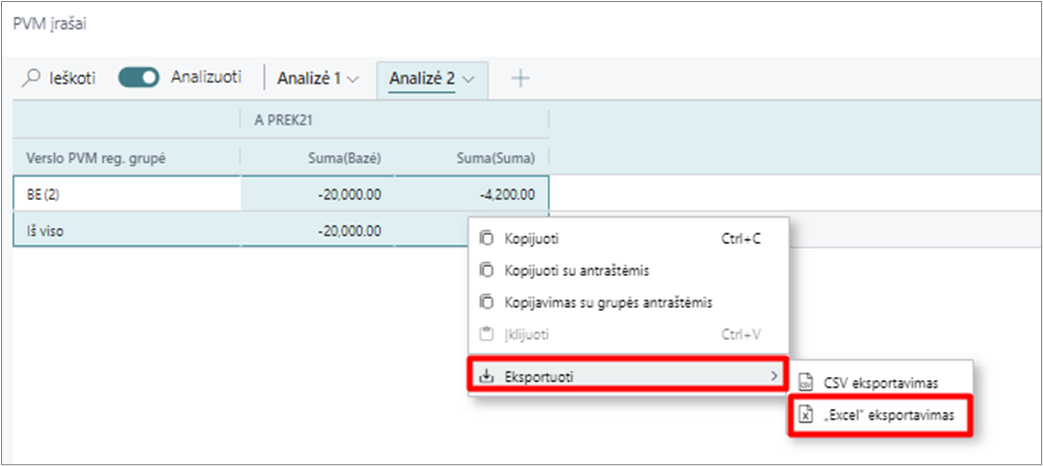
Paruoštą ataskaitą galite pervadinti kaip Jums patinka pasirinkę rodyklę ir Pervardyti.
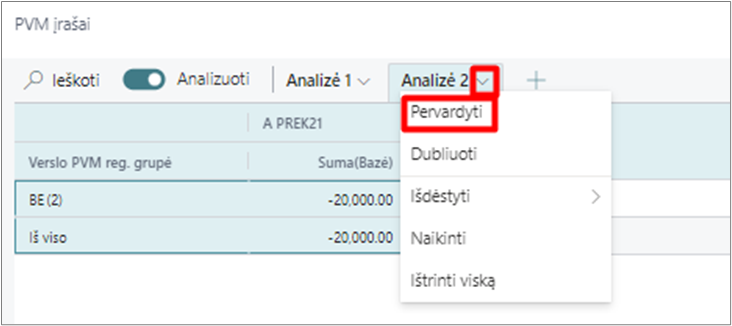
Paruošta ataskaita automatiškai išsisaugos ir sekantį kartą įėjus į PVM įrašus ir įjungus analizės rėžimą ją galėsite iš kart peržiūrėti.
Siekiant peržiūrėti sekančio laikotarpio duomenis, nepamirškite atnaujinti datos filtro, nes bus išsaugotas paskutinis naudotas filtras.