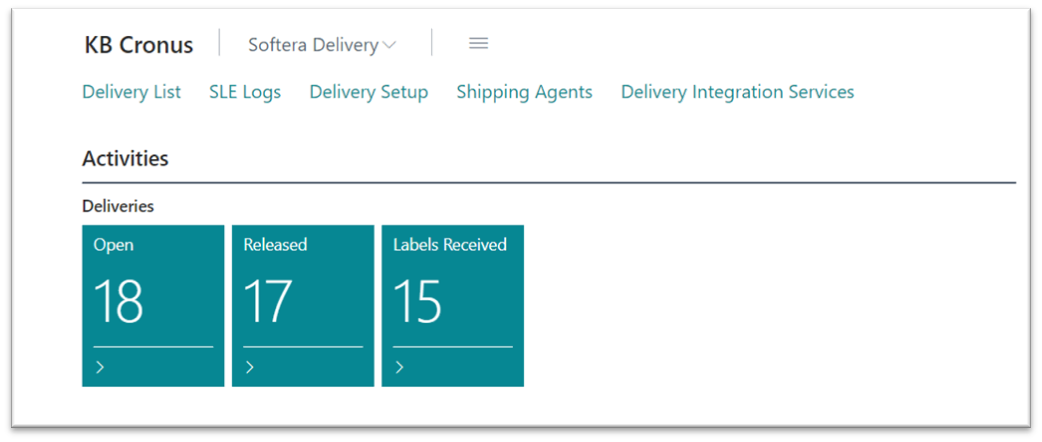The main document in the Softera.Delivery product is called a “Delivery”. These documents can be found in the list “Delivery list”. Here, the main information about deliveries can be seen.
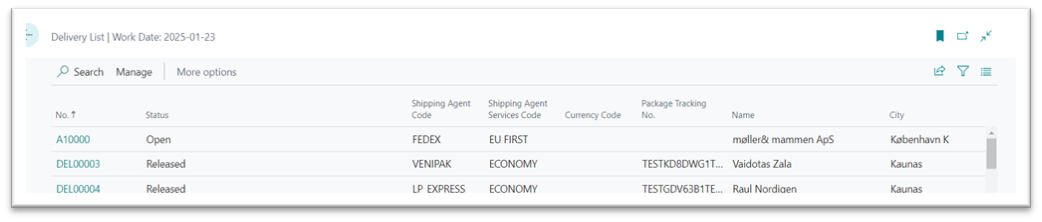
Detailed information of the delivery can be seen inside the document. Fields in this document and from where do they get their value is explained below.
In the tab “General” the main information about the delivery is shown.
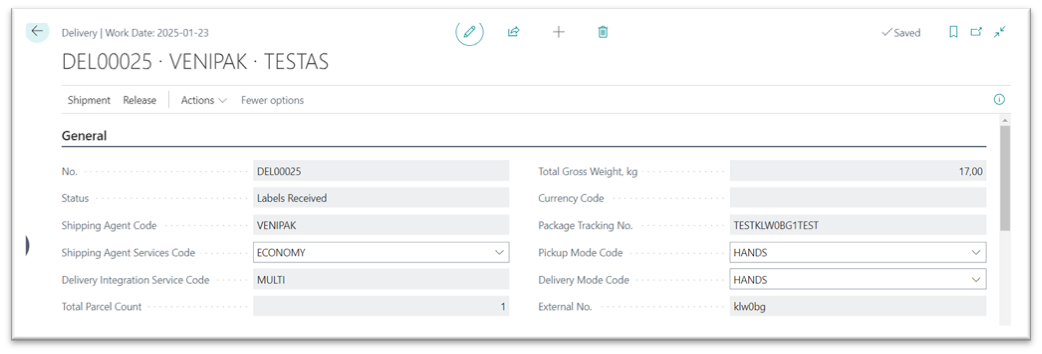
| Field Name | Field Meaning |
|---|---|
| No. | Unique delivery document number that is assigned based on the number series specified in the used delivery integration service field “Delivery Nos.“ |
| Status | Specifies the status of the document. After creation, the status is “Open”. After that, the status is updated based on the functions used in Business Central and on the statuses of the shipment in the couriers’ system. To get these statuses, the function “Update Shipment Status” (function number: 71410575) must be periodically run through the job queue |
| Shipping Agent Code | specifies the shipping agent. This information cannot be changed in the delivery document. The value of the field is inherited from the source document. And the value there – from the customer card |
| Shipping Agent Services Code | Specifies the service. The value of the field is inherited from the source document. And the value there – from the customer card |
| Delivery Integration Service Code | Specifies the delivery integration service. This information cannot be changed in the delivery document. The value of the field is inherited from the field ”Integration Service Code (Delivery)” in the shipping agent list |
| Total Parcell Count | Specifies the number of parcels in the delivery document |
| Total Gross Weight, kg | Specifies the total gross weight of the source lines |
| Currency Code | Specifies the currency code. If this field is empty, then the default currency is used. This information cannot be changed in the delivery document. The value of the field is inherited from the source document |
| Package Tracking No. | Specifies the tracking numbers for the parcels that have been assigned in the couriers’ system. The numbers are filled in after the shipment is approved in the couriers’ system. If there are more than one parcel, the numbers will be separated by a comma |
| Pickup Mode Code | Specifies the pickup method code. The value of the field is inherited from the “Delivery Template” based on the location code and the integration service used |
| Delivery Mode Code | Specifies the delivery method code. The value of the field is inherited from the “Delivery Template” based on the shipping agent and the integration service used |
| IExternal No. | Specifies the delivery document code in the couriers’ system |
In the list “Source Lines” the information about the items that are being sent is shown. Because this information is inherited from the source document, most of it cannot be changed. Only two fields – “External Item No.” and “Line Amount” are editable.

| Field Name | Field Meaning |
|---|---|
| External Item No. | Specifies the identifier for the item in the couriers’ system. The value of the field is depended on the setting “External Item No. Type“ and the sending of this information is depended on “Send products“ |
| Line Amount | specifies the amount of the source line. Sending of this information to the couriers’ system is depended “Send Prices“ |
In the list “Parcel Lines” the information about the parcels is shown. In order to release the delivery document, at least one parcel must be entered.

| Field Name | Field Meaning |
|---|---|
| Parcel Code | Specifies the code for the parcel |
| Description | The value is filled in based on the selected parcel but can be changed by the user |
| Length, Width, Height, Cubage | The values are filled in based on the selected parcel |
| Has Label | Specifies if the parcel already has a label. The field id is used when the BC labels are used instead of the ones from the couriers’ system |
| Weight, kg | The value is filled in based on the selected parcel. If the setting “Mandatory Lines Weight“ is turned on, the weight must be filled in the parcels’ information and cannot be changed here. |
In the list “Services” the information about the services is shown.

| Field Name | Field Meaning |
|---|---|
| Services Code | Specifies the code for the selected service |
| Amount | Specifies the cost for the selected service |
| Currency Code | Specifies the currency for the cost of the service. If the value is empty, then the default currency will be used |
In the tab “Customer” the information about the customer is shown.
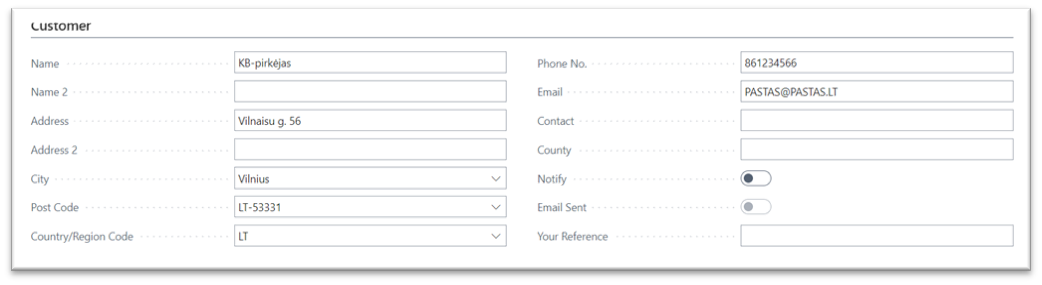
| Field Name | Field Meaning |
|---|---|
| Name, Name 2, Address, Address 2, City, Post Code, Country/Region Code, County | Specifies the receivers’ information. This information is filled from the source document |
| Phone No., Email, Contact | Specifies the customers’ contacts. This information is filled from the source document |
| Notify | Specifies if the customer must be notified about the delivery. The default setting for this field is related to the “Notify All Customers“ setting. The message itself can be modified through the report “Delivery Email Body” (report no. 71410577) |
| Email Sent | Specifies if the notification about the delivery has been sent |
| Your Reference | Field for extra information |
In the tab “Ship From” the information about the sender is shown. All the fields in this tab inherit their value from the location card tab “Address and Contact” specified in the source document.
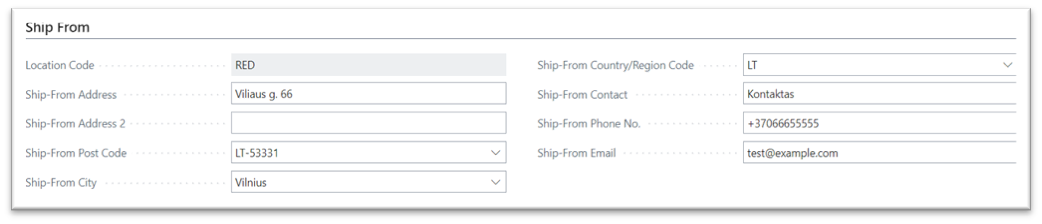
In the section “Attachments”, the labels received from the couriers’ system are saved. From here, the labels can be viewed, downloaded, printed.
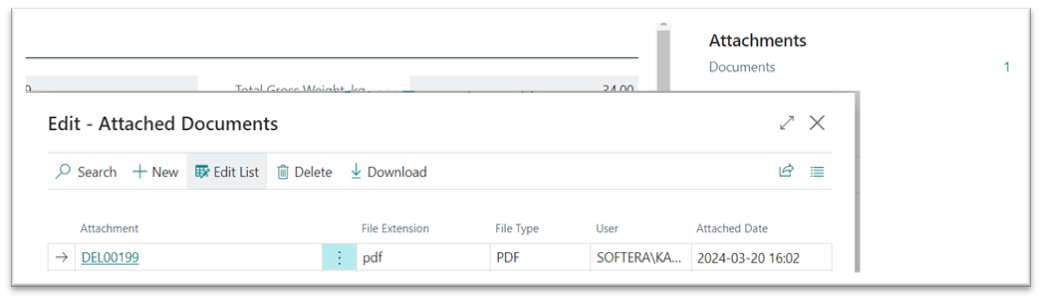
Creation and viewing of Deliveries
Delivery documents can be created from several documents: Sales Orders, Warehouse Shipments, Inventory Picks. The function for the creation is in the same place in all these documents: Actions --> Create Delivery.
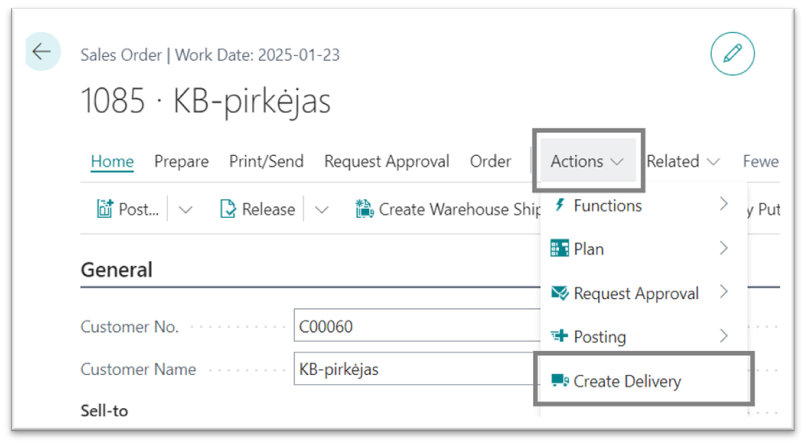
After initiating the function, the system will check if all the needed information is filled in the source document and based on the setting, will create one or more delivery documents, or show an error.
When creating the delivery document, the source document lines can be grouped, and several delivery documents can we created. The grouping is made regarding the shipping agent, receiver, and the sending location information. If necessary, the contact information of the customer can be excluded from the grouping. All the settings regarding this can be found in the “Delivery setup”.
The created documents can be viewed through the source documents going Related --> Delivery --> Show Delivery Documents.
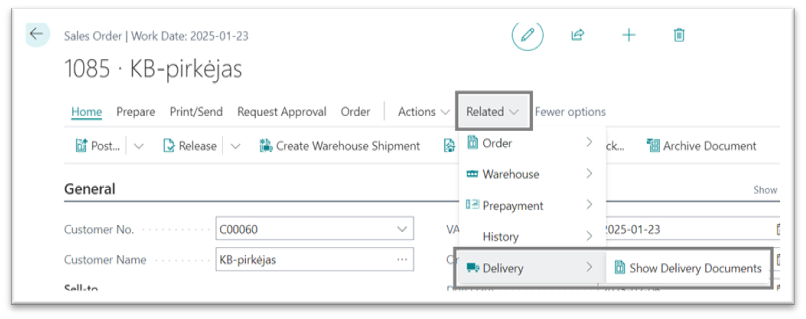
Working with Delivery Documents
After creating the delivery document, its information must be sent to the couriers’ system. A couple of functions can be used for this purpose. All of these and other functions are explained below. The functions are described in the order that they should be run.
- Releasing the document. After all the information in the delivery document if filled, the document must be released. The function for that can be found in Release --> Release. If there is a need to change the information, the document can be reopened by going Release --> Reopen. After the changes are made, the document must be released again. The document can be opened for changes only when its status is “Released” If further processing has been done, it must be cancelled first.
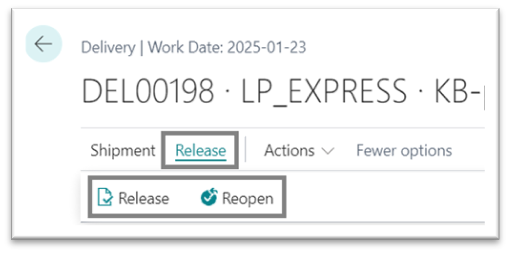
- Creating the shipment. After the document has been released, the shipment must be created in the couriers’ system based on the delivery document. This is done by pressing Shipment --> Create Shipment. If the function is successful, the status will change to “Shipment Created” and the field “External No.” will be filled.
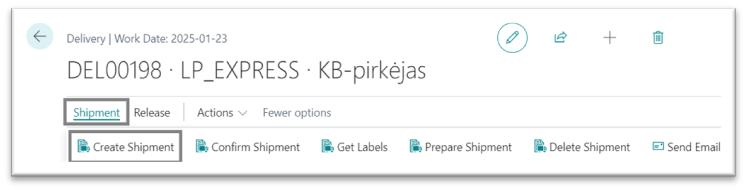
- Confirming the shipment. After the shipment is created in the couriers’ system it must be confirmed. This is done by pressing Shipment --> Confirm Shipment. If the function is successful, the status will change to “Confirmed” and the field “Package Tracking No.” will be filled.
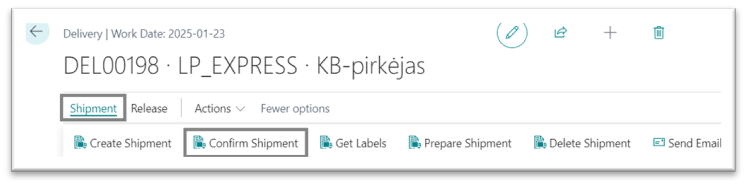
- Receiving the labels. After the shipment is confirmed, the labels must be downloaded to BC (if they are not generated in the system). This is done by pressing Shipment --> Get Labels. If the function is successful, the status will change to “Labels Received” and they will be saved in the “Attachments”.
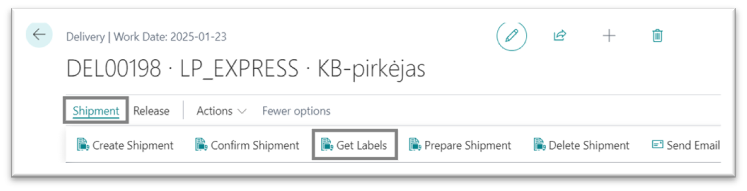
- Preparing the shipment. Typically, the three function mentioned above – creating the shipment, confirming the shipment, receiving the labels, need to be done one after the other. If that is the case, the function “Prepare Shipment” is used. It is found in Shipment --> Prepare Shipment. If the function is successful, then the result will be the same as running the three functions above.

- Deleting the shipment. There is a possibility of cancelling the shipment in the couriers’ system. It can be done by pressing Shipment --> Delete Shipment. If the function is successful, the status will change back to “Released”. After this, the delivery document can be processed again with the same functions as before.
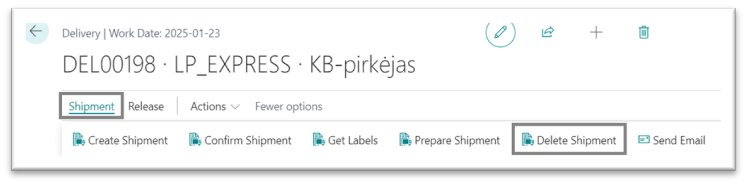
- Sending the notification. If the “Notify” field is selected, then the customer can be notified by email about the delivery. This is done by pressing Shipment --> Sent Email. If the function is successful, the field “Email sent” will show it.
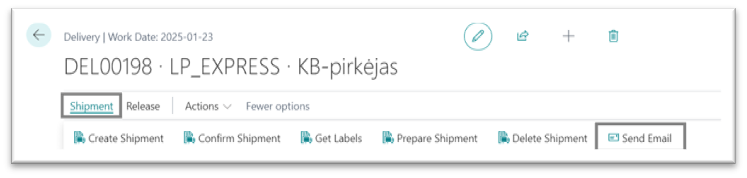
- Finishing the delivery. After the delivery is made, the document can be transferred to the “Delivery Archive List”. This is done by pressing Actions --> Archive.
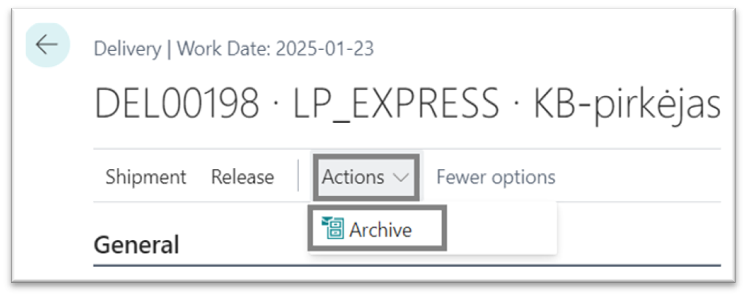
Error handling
If any of the functions regarding the delivery document processing in the couriers’ system did not run successfully, the system will show an error after running it. But the details of the error can be seen in “SLE Log”. In the upper list, the general information about the transaction is seen. In the bottom list – the detailed information. If the “Show Error” is pressed, the system will show the full error message. Also, depending on the setting “Save Request to Log” and “Save Response to Log”, the .txt files with this information can be seen in the page information tab under “Log Context”.
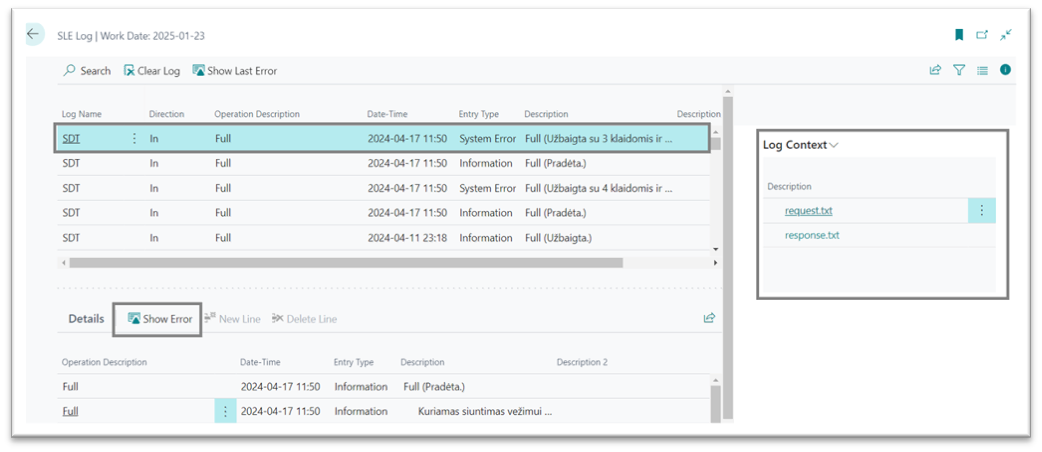
Special User Role
To help the user working with Softera.Delivery product, there is a special role created by the name “Softer Delivery manager”. With this role, the user will see the information about delivery documents and the settings in his main page.