In this manual chapter we will put all most frequently questions we get from our clients on how to…?
How can I Reconnect the Bank account?
If you had connected your bank accounts before and they were disconnected or the expiration date is coming soon, you need to reconnect it.
If bank accounts connection had expired, you need to follow these steps:
- Type "Get Started with Bankfeed” in Search or open Bankfeed Setup list in Role center and select Get Started with Bankfeed:

- After welcome message click Next:
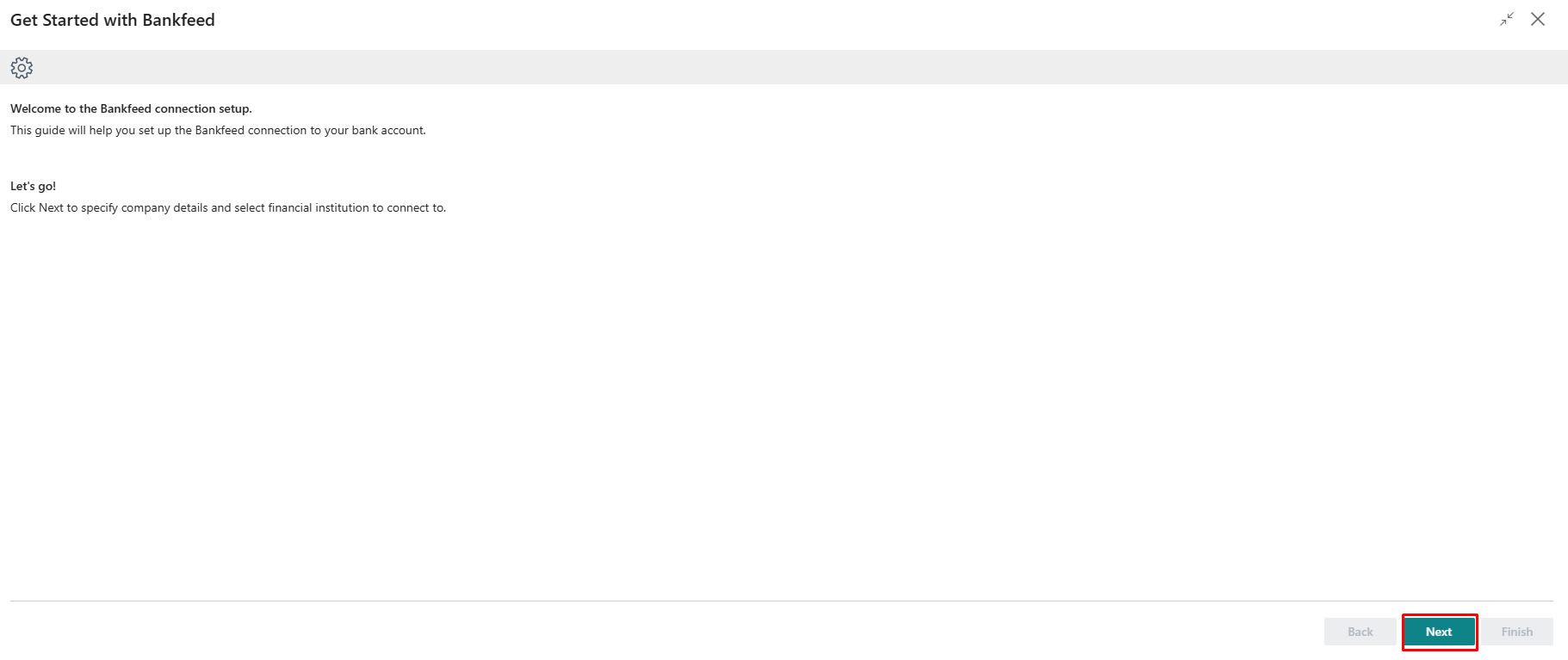
- In the next page Country/Region Code is filled by default, with Company information, in Name Filter field enter the Bank name or part of it and click Enter. Select the Bank institution in the list and click Next:
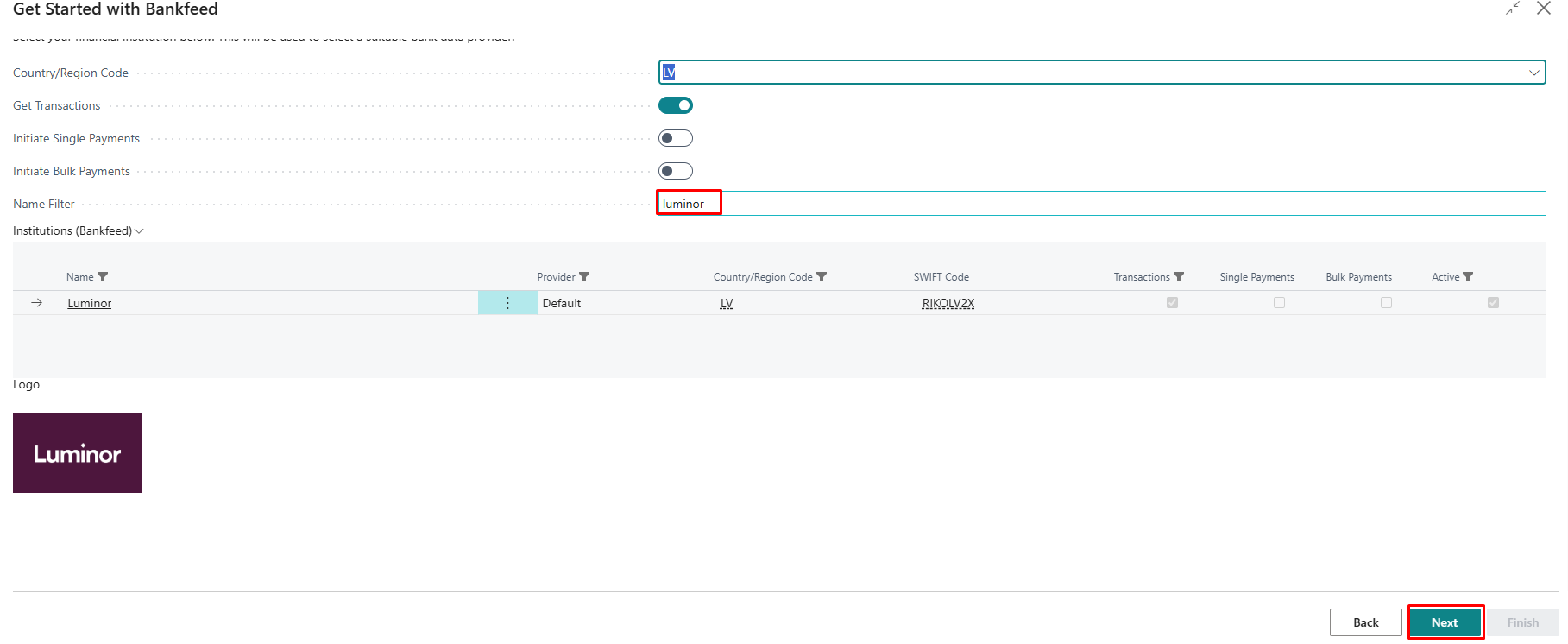
- Select Download pattern value (yesterday or period if you are missing few days statements). If you select Period, you also have to enter the Request Frequency and Number of Days (for how many days a bank statement should be formed). If the connected bank accounts are multi-currency accounts, select Multi-Currency Account and click Next:
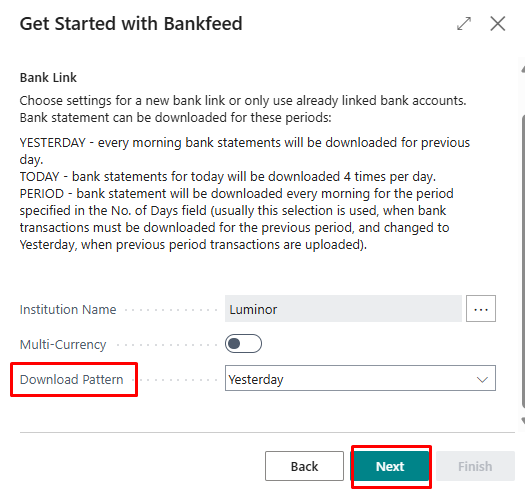
Further, proceed with bank authorization, and then it's done click Finish.
If bank accounts connection expiration date is coming soon, you could use connection method mentioned above or please follow these steps:
- Open Connected Bank Accounts in Role Center, or Accounts (Bankfeed) using Search.
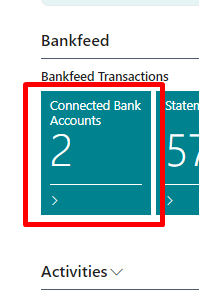
- Select the connected bank account line and click Reconnect Account in the action pane.
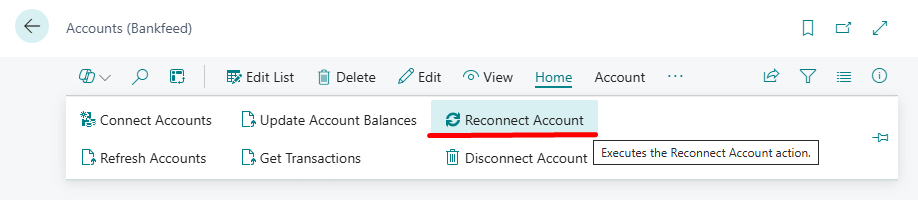
- Assisted setup for connection, with saved bank connection values will open, check it, change if needed and go through further bank connection process.
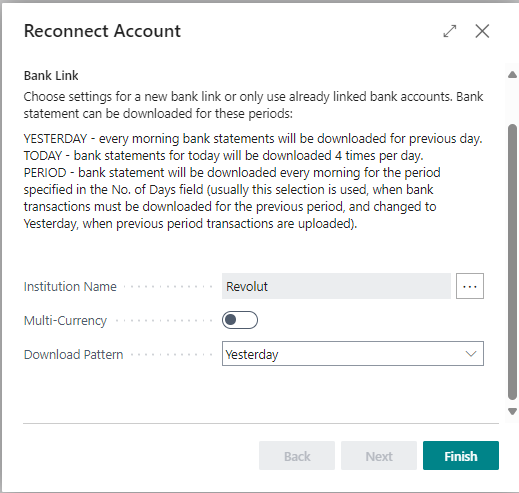
- Proceed with bank authorization, and then it's done click Finish.
Where can I see connected Bank Accounts?
To see connected bank accounts open Connected Bank Accounts page or Accounts (Bankfeed).
To update the Connected Bank Accounts list and it’s statuses use the function “Refresh Accounts”.
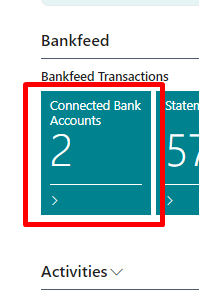

Connected Bank Accounts should have a Connection Status Connected.
If the lines are in red, it means that the connection is lost, and you most probably need to reconnect the account.
How can I Disconnect Bank Accounts?
To disconnect a Bank Account, open the Connected Bank Accounts page.
Select the line and click Disconnect.
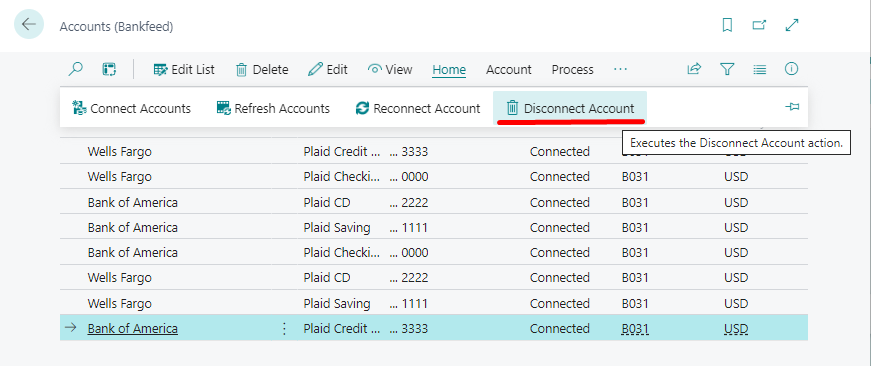
If you want to Disconnect all accounts at once or you are using US Provider Plaid for the Connection, open Setup List (Bankfeed) > Connections (Bankfeed).
Select the line with the Connection you need and Click Terminate.
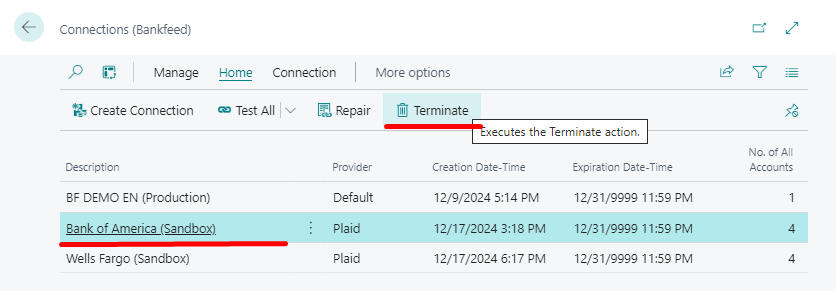 Function Terminate will remove the connection and disconnect all the connected bank accounts.
Function Terminate will remove the connection and disconnect all the connected bank accounts.
How to Update Bank Account Status?
Field Connection Status in the Connected Bank Account page shows the status of the Connected Bank Account.
Connected - account ir connected and valid.
Offline - account is disconnected or experiencing errors.
Disconnected - account is disconnected by the user.
Connection Status field is updated at the moment the function Refresh Accounts runs (you can run it manually or schedule it).

How to Move from Sandbox to Production?
If you had your trial in Sandbox and plan to move your connections to the Production environment without disconnecting and connecting bank accounts once again, you need to follow these steps:
In the Sandbox:
Open Setup List (Bankfeed) > Connections (Bankfeed).
Select the Connection you want to transfer.
Click Connection > View Access Token.
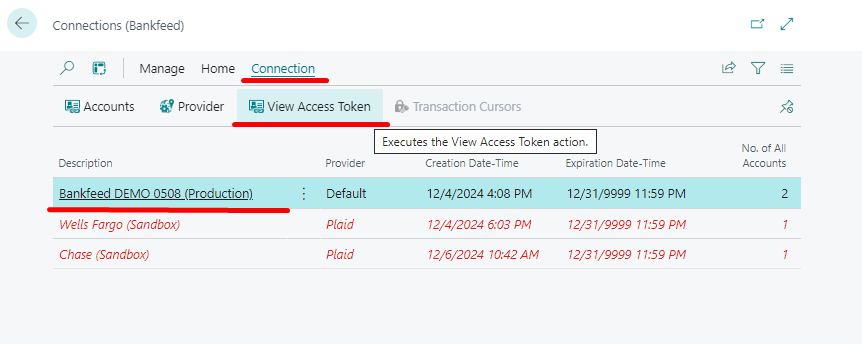
You will see an Access Token, which you need to Copy.
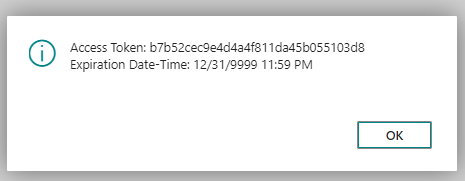
To stop pulling transactions to the Sandbox, Delete the Connection (1) or put the Job Queues Entry running Job Scheduler on Hold (2).
(1)
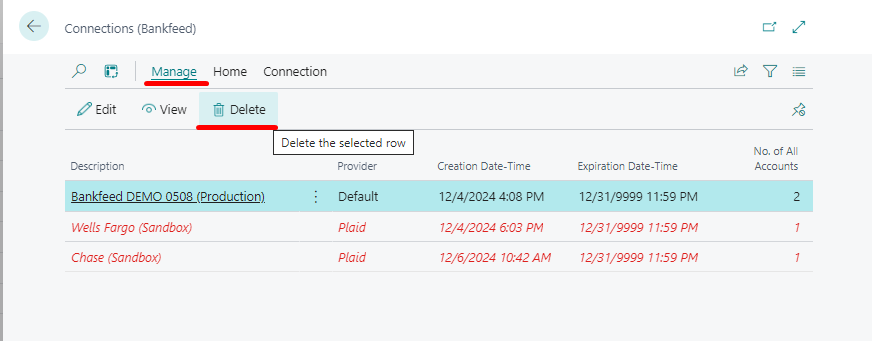
(2)

In The Production:
Open Setup List (Bankfeed) > Connections (Bankfeed).
Click Home > Create Connection.
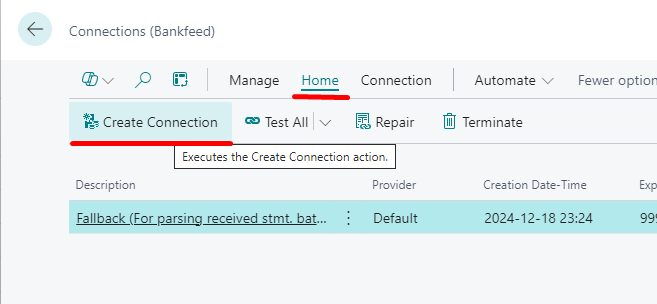
Click Next.
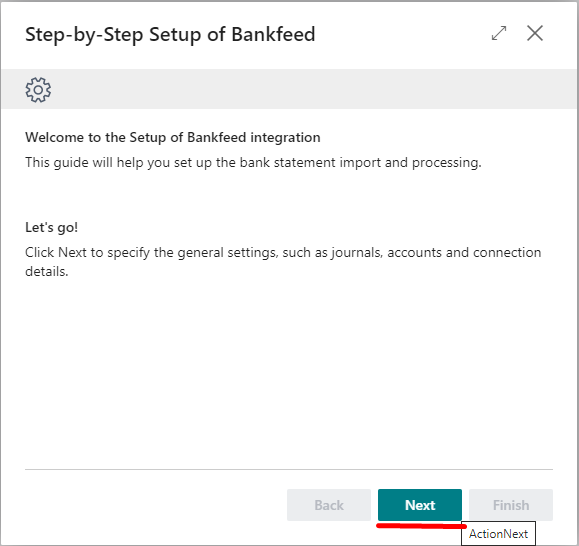
Select the Provider used for Connection in the Production environment and click Next.
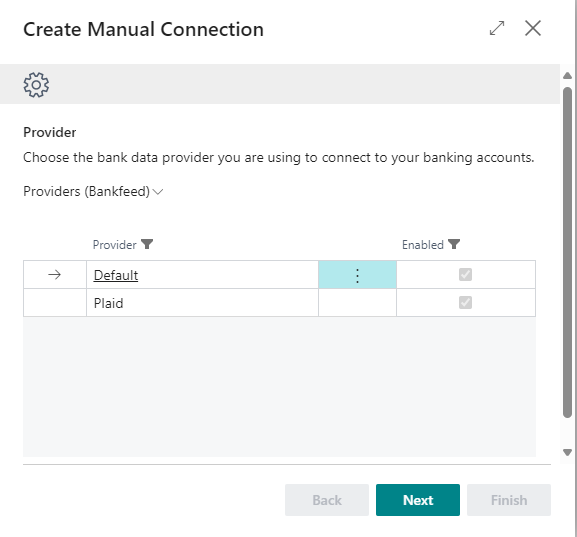
Select Yes (I will provide the API key) and Copy the Access Token you copied from the Sandbox into the field API Key.
If Default Provider used: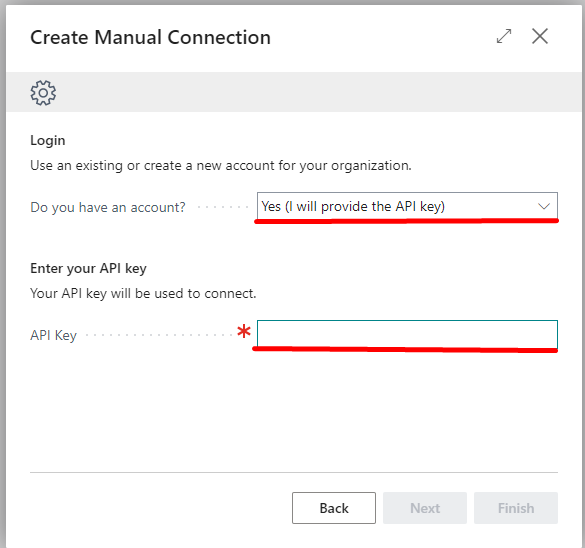
If Plaid Provider used, also copy the Access Token and select other information.
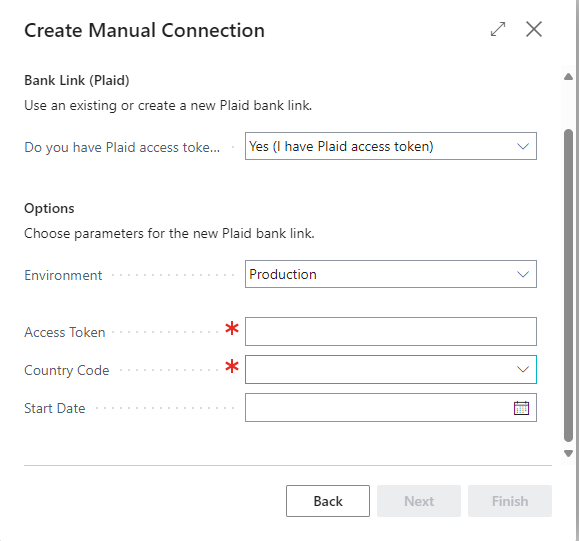
Select the Organization and click Next.
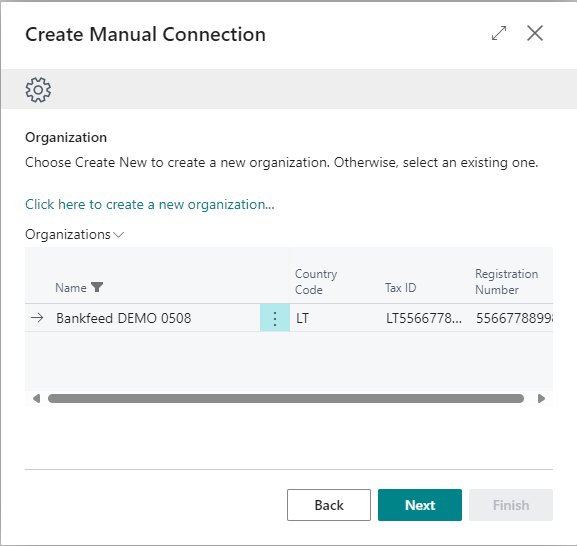
Click Next.
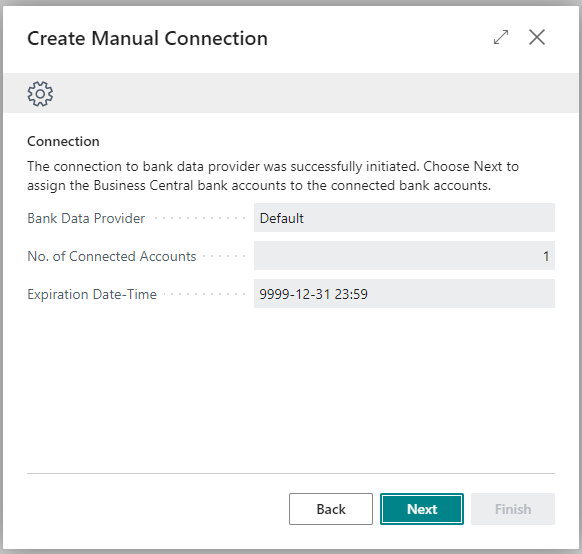
Link Connected Bank Account to BC Bank Account Card and click Next.
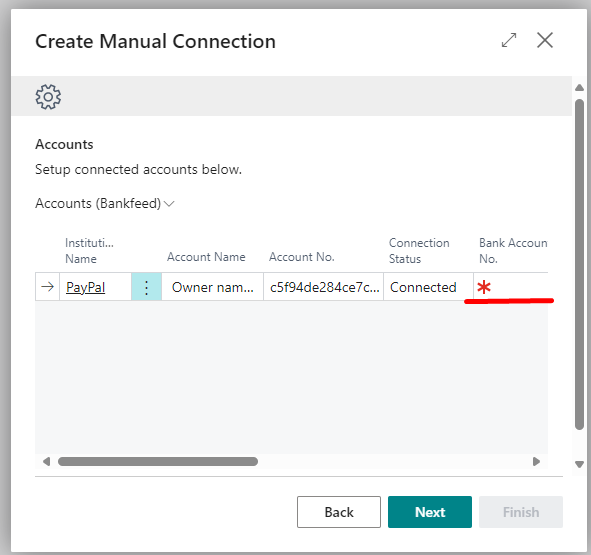
Click Finish.
Open Integration Setup (Bankfeed) > Actions > Daily Background Jobs. Click on Actions > Create Scheduler Job to make recurring job running in the background in Production.
Why the money transfer transactions between bank accounts are imported twice? How to solve it?
First, looking from the Bank statement side, you will see that money transfers from one account to another are seen in both bank account statements, so when Bankfeed uploads these statements, it seems like these transactions are duplicated, but this is because operations are in both bank accounts, one in a debit transaction, one in a credit.
To avoid duplicate transactions in BC accounting, you could delete one and post another, but we suggest another easier way.
Use an interim General Ledger account for such transactions. Create or use an existing one. Make setup by the text of such transactions in the Text-To-Account Mapping (Bankfeed) table if the text is repeated.
For example:

How transfers between bank accounts in the Payment journal looked before Text-To-Account Mapping (Bankfeed) setup:


In this scenario you need to delete one transaction.
After Text-To-Account Mapping (Bankfeed) setup transactions in Payment journal look like:


No need to delete any transactions.
Why must I create an Account and Organization, and how should I do it?
After the Bankfeed installation, when the assisted setup "Get Started with Bankfeed" is run, depending on the chosen Bank Institution and the Provider (Payment Service Provider—Bankfeed partner, which API is used for the connection), you might be asked to create a user account and an organization. This is needed for your secure connection to the selected Bank Institution. Also, your provider email will be used to inform you about errors in the bank or on the provider's end.
If you will need to create a user account and an organization, here are some recommendations from our side:
For Accounts, use the general company email, which is reachable for users who will be working with Bankfeed. We do not recommend using personal emails because employees may change, leave the company, or be out of the office and do not get notifications from Bankfeed. If you need to add another email to the company account/login, please get in touch with our team at support@bankfeed.com for help.
For Organizations, enter your company information correctly, whether you are just testing or going live. If you use the company tax number or registration number once, you will not be able to create it again, so the recommendation is always to use the correct information in this step.
Remember that we create one account and organization for testing and live Bankfeed versions. There is no need to make separate ones. If you try doing this, you may have problems creating duplicated organizations or accounts.
How to update the Bankfeed app version?
Information:
It's important to note that users who want to update an app must have the necessary permissions to do so. Not all users have these permissions. If you do not see the Admin Center option in your role center, please reach out to your administrator to request the app update.
To update Bankfeed app version to the newest one, you need to follow these steps:
Open Admin Center.

Select the Environment you want to update.

Click on Apps.

Find Bankfeed app Bankfeed - Bank Statement Import & Reconciliation and click on Action required.
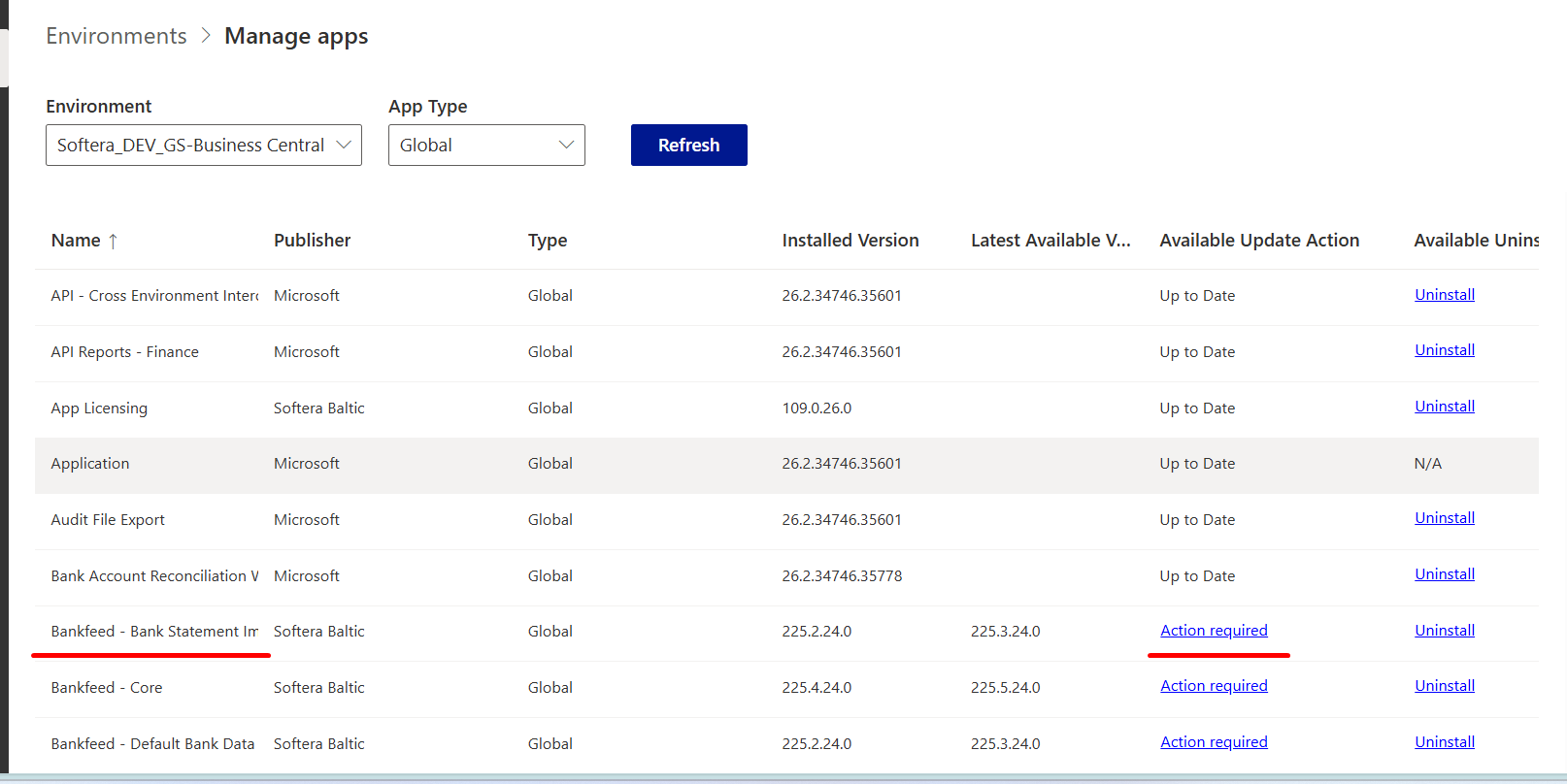
Click Update to the latest.

Select the options and Confirm App update with Yes.

How to schedule and check the Bankfeed job que?
For checking if the job queue Schedule Daily Background Jobs (Bankfeed) is set up correctly or scheduling it:
Open Setup list:

Select Job queue entries:
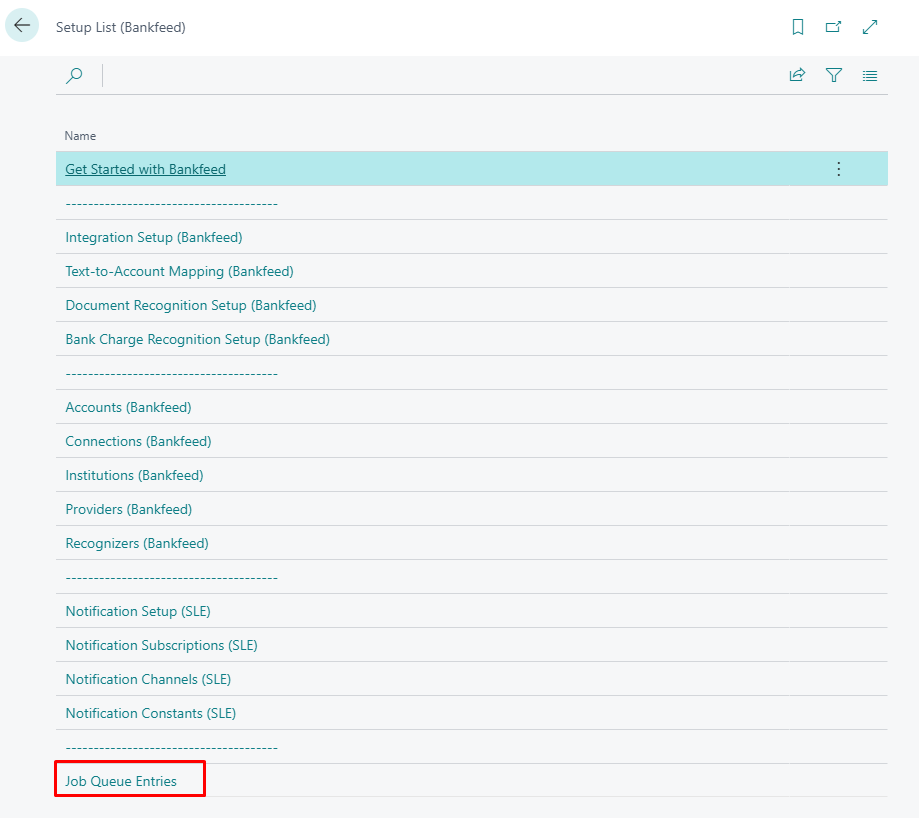
Locate the job queue entry Schedule Daily Background Jobs (Bankfeed).
Click Edit and Set on hold:
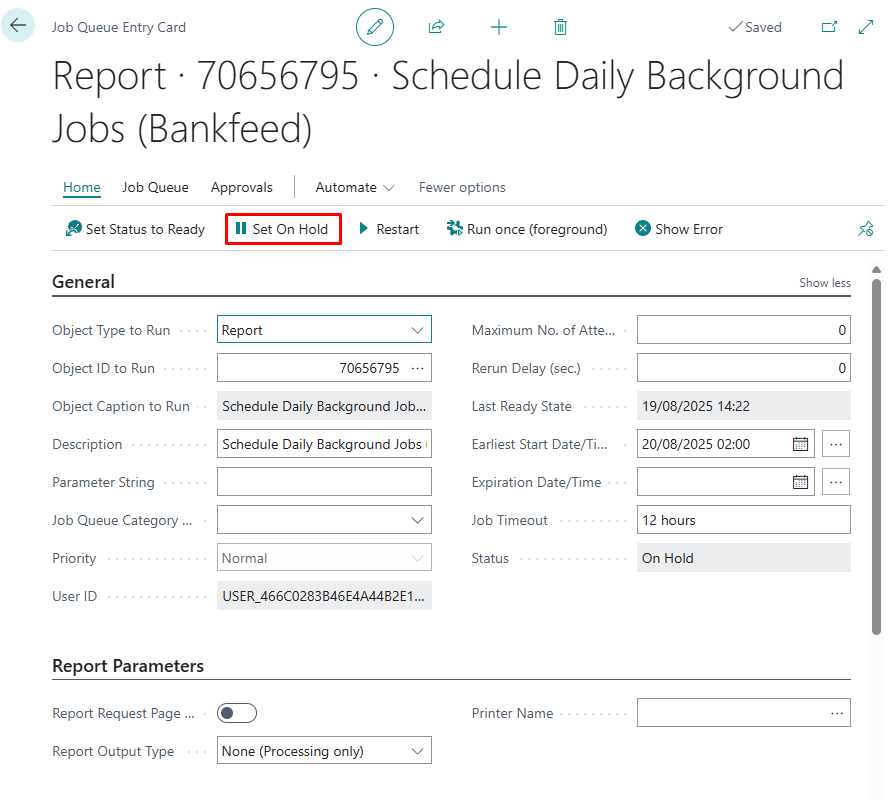
Adjust the job queue's Earliest start date/time. The date should be set for tomorrow, the processing time must be set during the night (between 12:00 AM and 3:00 AM). After adjusting the job queue, click Set status to Ready:

After adjusting the processing time, check if the time remains unchanged after setting the status to Ready. Also, ensure that the checkbox in the Scheduled field is selected.

This job queue must be processed overnight to schedule refreshing accounts, updating account balances and getting bank transactions jobs. Jobs start time may vary.
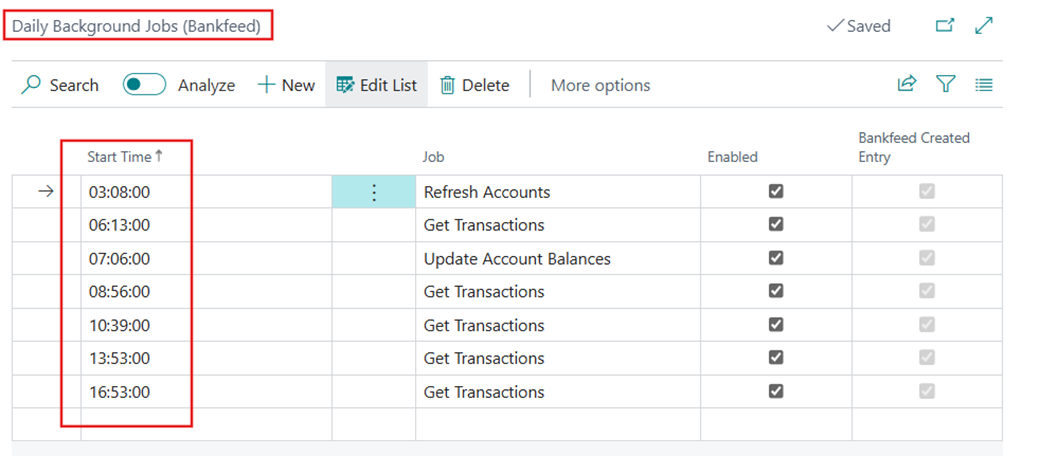
How to update your customized Role Center with new Bankfeed Activities?
If you are using a customized Role Center and have previously added Bankfeed Activities to it, please proceed to add new Bankfeed Activities.
Here are the steps you need to follow:
Add the dependent app:
{
"id": "ba72b597-fd57-4f2a-a89c-fbabd453f32f",
"name": "Bankfeed - Notifications",
"publisher": "Softera Baltic",
"version": "100.10.0.0",
}
Update the Role pages where Bankfeed Activities were previously added.
You should change or add activities in the following order (it is recommended to maintain this sequence):
part("SLEN Notif. Inbox Part"; "SLEN Notif. Inbox Part")
{
ApplicationArea = SLENNotifications;
}
part("EOMDB Bankfeed Activities"; "EOMDB Bankfeed Activities")
{
ApplicationArea = All;
}
part("EOMDB Bankfeed Knowledge"; "EOMDB Bankfeed Knowledge")
{
ApplicationArea = All;
}
By following these instructions, you can successfully update your customized Role Center with new Bankfeed Activities.