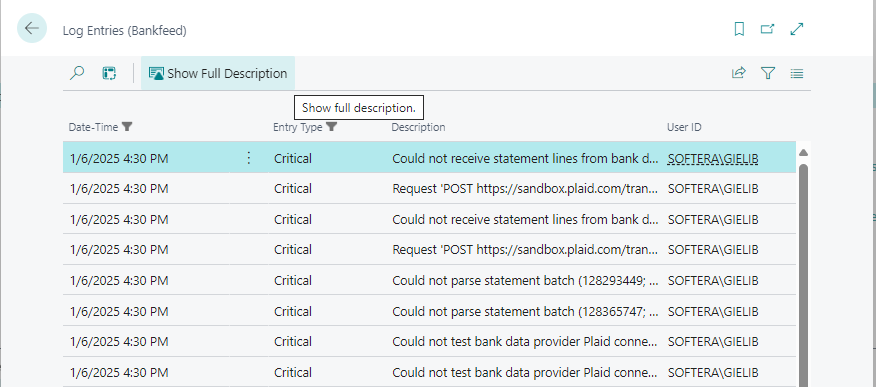Here is a simplified diagram to help you understand Bankfeed's processes and work style in Microsoft Dynamics 365 Business Central.

This flowchart describes the four main steps in processing bank statements, from uploading the file to posting entries in Business Central.
These steps can be carried out in the automatically running job queue set up by the Process Accounts /Get Transactions (Bankfeed) function.
In the following part of the manual, you will find detailed explanations of every process.
Function Process Accounts/Get Transactions (Bankfeed)
This function is the main function that performs uploading the bank statement to the system, parsing it, and filling the journal lines.
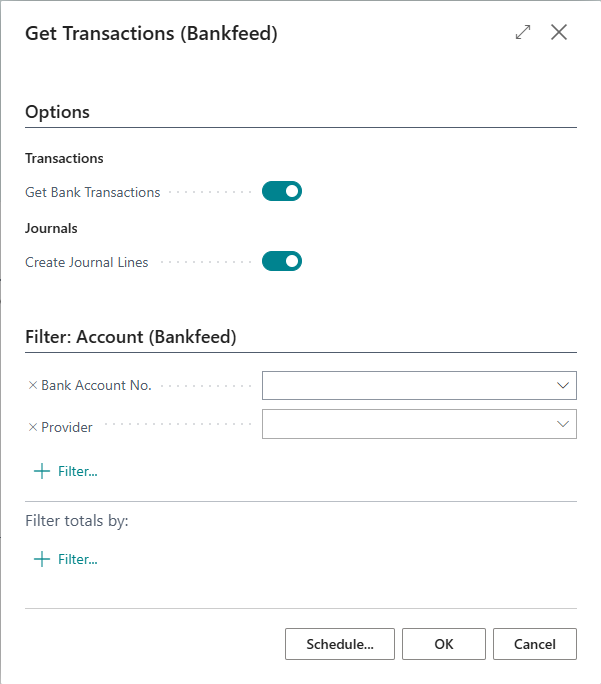
| Field | Description |
|---|---|
| Get Bank Transactions | This selection enables getting new bank statements/ transactions and parsing them. |
| Create Journal Lines | This selection enables parsing bank statements and filling journal lines. But no new transactions will be uploaded. |
Also, filters can be used to specify which Provider or Bank transactions we want to process.
Bank Statement File/Transactions Upload
In this chapter we will introduce you to statement upload process, how it works and answer most frequent questions.
How do you import Bank Statements/Transactions?
Bank Statements/Transactions are imported to Business Central periodically by Job Queue Entry, which is running function Get Transactions (Bankfeed).
But sometimes there can be cases when statements are not uploaded (Job Queue Entry stopped, statement was formed later and etc.) to Business Central. Then we need to run function Process Accounts/Get Transactions (Bankfeed) manually.

If you mark Get Bank Transactions, new statements/transactions will be uploaded to Business Central. Depending on your need, you can use it with Create Journal Lines or without it.
All uploaded bank statements will be saved in page Statement Batches (Bankfeed).
Where can you find uploaded Bank Statements in Business Central?
All uploaded files will always be stored in the Statement Batches (Bankfeed). From here, files can be Downloaded (Download Document) for review if needed, and entries can be parsed (Parse Statement Batch).
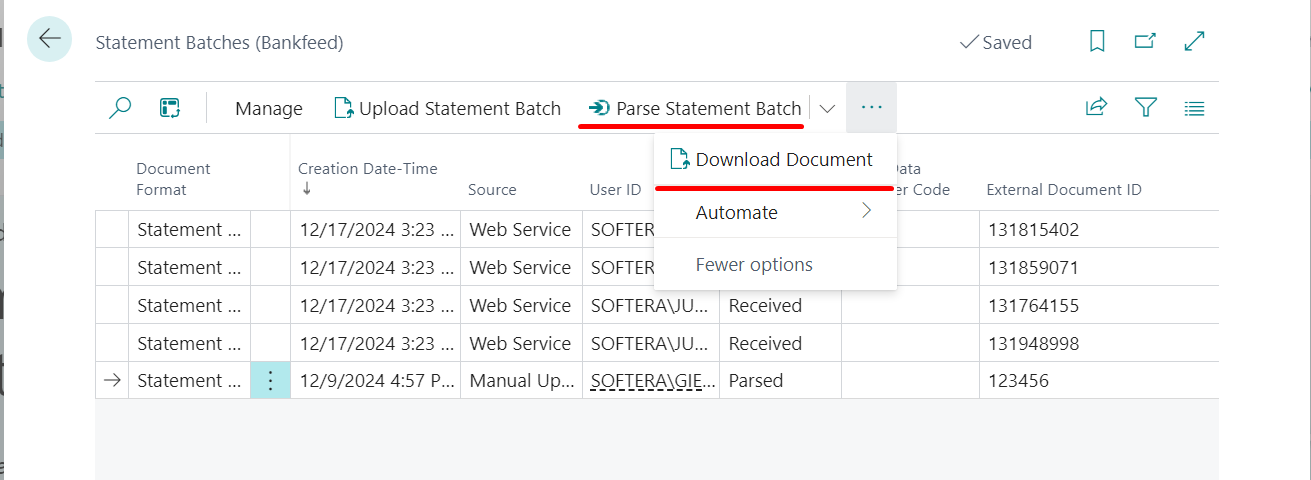
| Field | Description |
|---|---|
| Creation Date-Time | The time and date when the bank file was uploaded to Business Central. |
| Status | Indicates the state of the file: |
| • Received – The file has been received but not parsed. | |
| • Parsed – The file has been parsed. | |
| • Marked as Unread – The file has been marked as unread. | |
| External Document ID | The unique document number of the file. |
How do I upload the same Bank Statements once again?
Bankfeed uploads only those statements that have not been uploaded before. But sometimes, there can be situations when the client needs to upload statements that have already been uploaded again. For example, we have imported statements into the wrong environment (Sandbox) and want to import them into the main environment (Production). The function Mark Statement Batches as Unread, which marks the statements as not received (unread), can be used for such cases.

Select the file and click to function Mark Statement Batches as Unread. You will receive a message asking if we want to delete the related statements and lines. If you agree, entries from the Statement Lines (Bankfeed) and Journal lines will be deleted.

Statements with status Marked as Unread can be uploaded and parsed, and statement lines can be filled in journals (with function Process Accounts/Get Transactions (Bankfeed)) once again.
Parsing and Bank Statement Lines
This chapter will introduce you to the bank statement/transactions parsing process, how it works, and answer the most frequent questions.
Transaction parsing is processed after the files are uploaded. Parsing creates Statement Lines (Bankfeed) and Journal lines. Usually, all parsing activities are performed automatically every time the job queue runs the function Process Accounts/Get Transactions (Bankfeed).
How to Parse an Uploaded statement batch?
Uploaded statement batches are periodically parsed in Business Central by Job Queue Entry, which is the running function Process Accounts/Get Transactions (Bankfeed).
If you need to run parsing, there are two ways to do this:
- Run function Process Accounts/Get Transactions (Bankfeed) with selection Get Transactions and/or Create Journal Lines .

- If only parsing is needed, it can also be run from page Statement Batches (Bankfeed). Select the statement batch to parse and click the Parse Statement Batch button in the action pane.
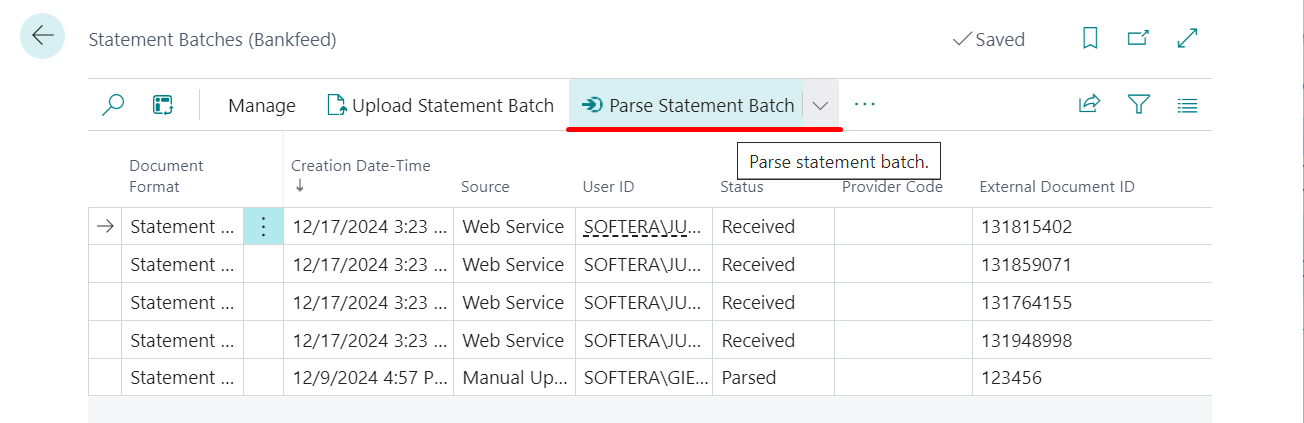
The status of the file Received changes to Parsed.
The parsing of the files creates entries in Statement Lines (Bankfeed) but does not create Journal Lines.
Where can I see the lines of one Parsed Statement Batch?
After uploading and parsing statements, you can see all the statement lines before and after posting on the Statements (Bankfeed) page.
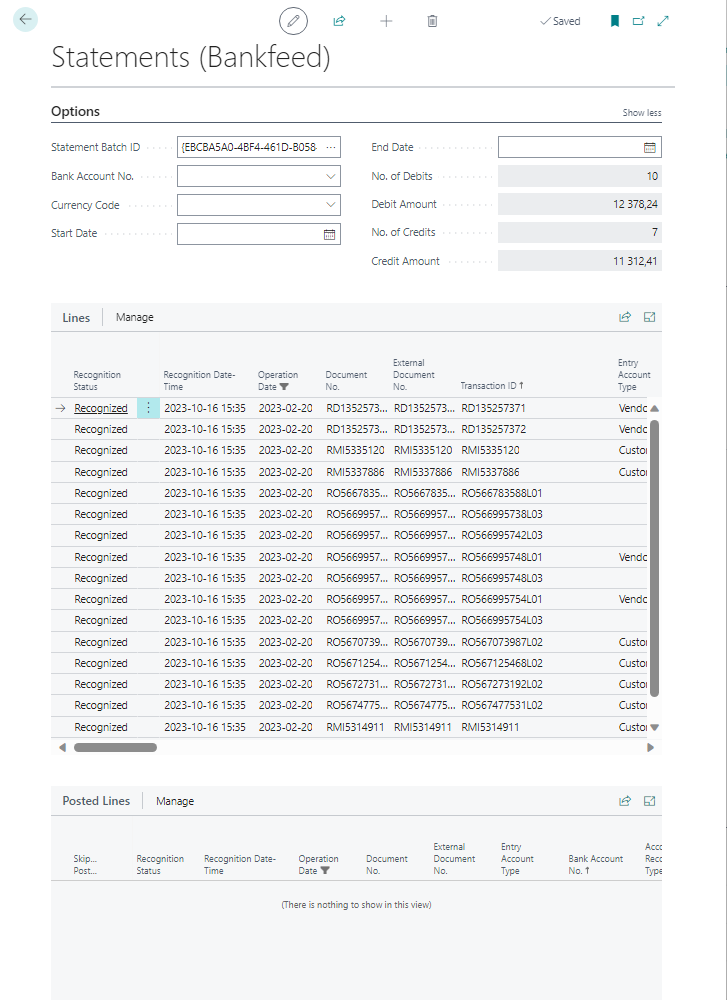
On this page, Statement Lines (Bankfeed), which are not yet posted, and Posted Statement Lines (Bankfeed), which are already posted, can be filtered and seen by:
- Statement Batch ID
- Bank Account No.
- Currency Code
- Debits and Credits
The Statements (Bankfeed) page can be opened through Search or from the Statement Lines (Bankfeed) page by selecting the line and clicking Related > Statements in the action pane—then all lines of that statement are opened.
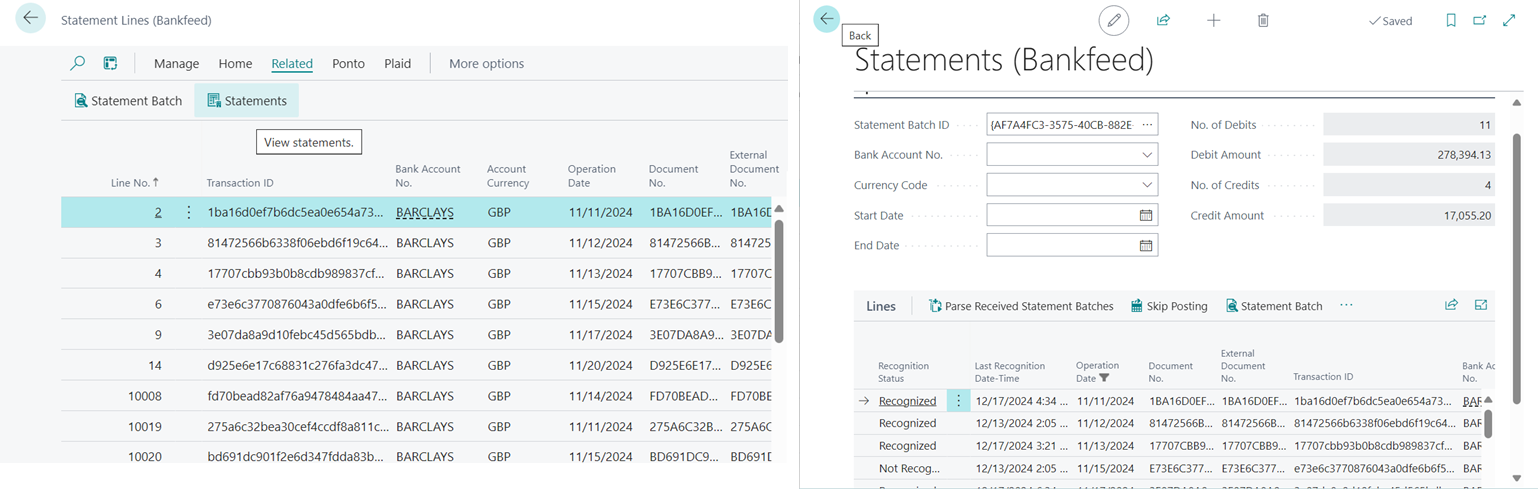
Some actions and functions may be run on the Statements (Bankfeed) page.
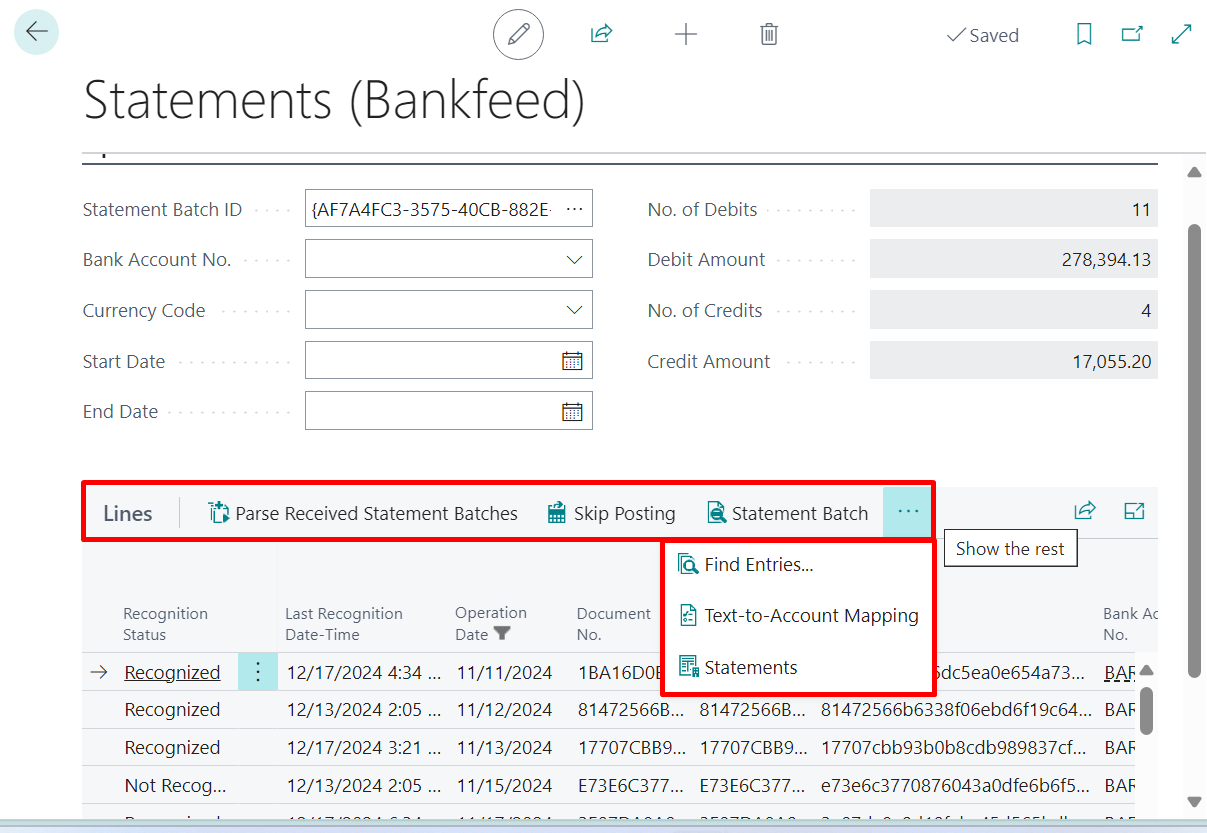
What is Statement Lines (Bankfeed)?
Parsing statement batches creates Statement Lines (Bankfeed), which shows all statement transactions details from XML file. Statement Lines (Bankfeed) exist only untill they are posted and transfered to Posted Statement Lines (Bankfeed).
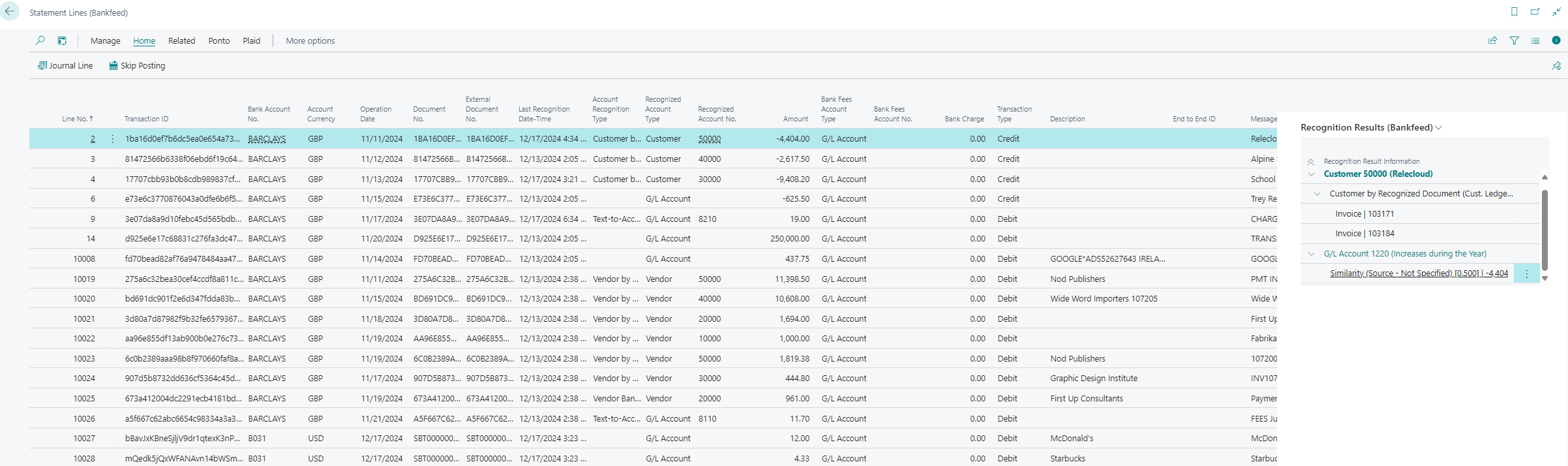
Here in this page you can find some usefull functions:
- Journal Line - will open related Journal line, which is created.
- Skip posting - will skip this line from posting. It will be transfered to Posted Statement Lines (Bankfeed) without posting. More about Skip posting setup and possibilities you will find Here.
- Text-to-Account Mapping - setup table for repeated texts to be recognized.
Also in the Factbox Recognition Results (Bankfeed) the main information about the recognition of the Statement Line is visible.
How to skip some Statement lines (Bankfeed) from posting?
Sometimes, there can be cases when we need to skip some Statement Lines (Bankfeed) from posting. It can be done by using the function Skip Posting, which allows the transfer of the transactions from the Statement Lines (Bankfeed) to the Posted Statement Lines (Bankfeed) without posting it in the journal.
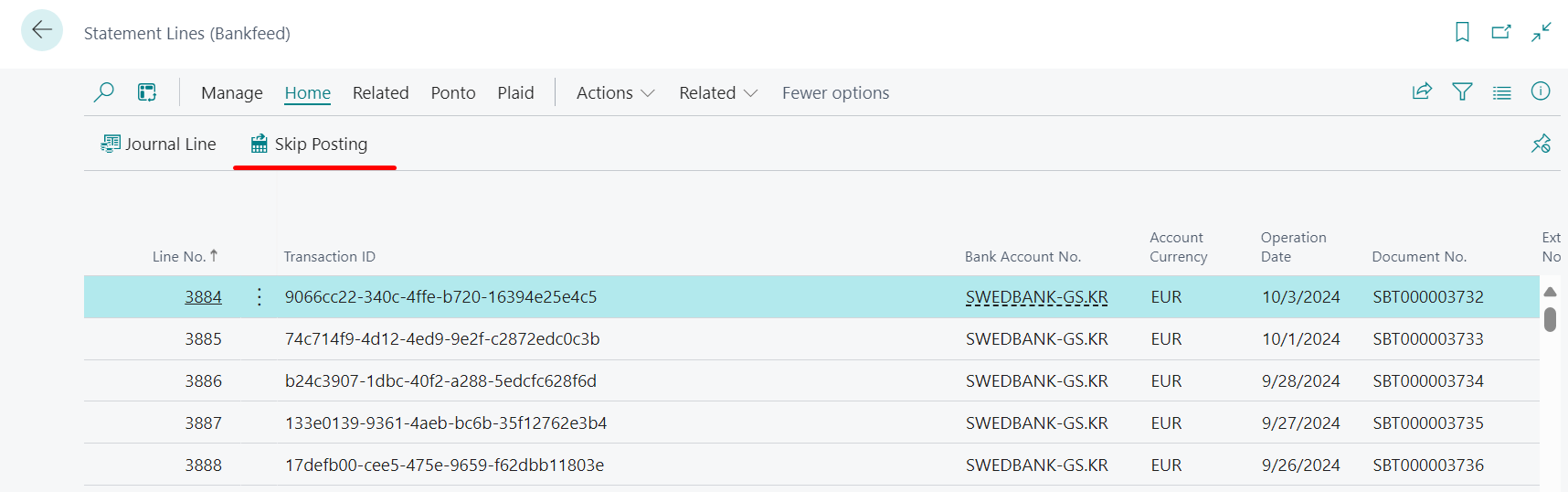
After transfer to Posted Statement Lines (Bankfeed) a line will have status Skipped Posting.
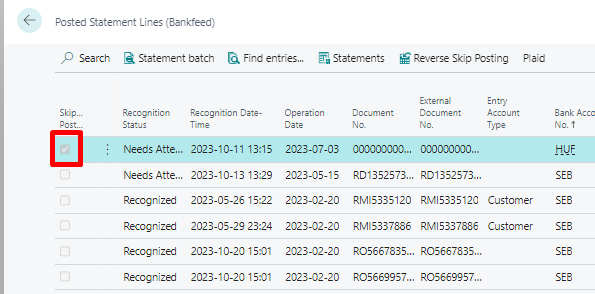
If you constantly need to skip some kind of the transactions, you may setup ir do it automatically. Read chapter "Setting up Bankfeed transaction Skipping from the journals" for more information.
Recognition and Journal Lines
Statement Batch parsing also creates the transaction entries in the Journals. Which journal will be used depends on the selection you made running the Get Started with Bankfeed assisted setup.
Created Journal Lines are automatically recognized and updated.
What journal is used for statement upload, and what is the difference?
In the Get Started with Bankfeed Assisted Setup or in the Integration Setup (Bankfeed), you must choose which journal will be used for uploading statement transactions. There are two options:
- Payment Reconciliation Journal
If the Payment Reconciliation Journal is used, Bankfeed transfers statement lines to it; recognition and application are done by standard Payment Reconciliation Journal Business Central functionality. - General journal (payment or cash receipt journal template)
If General Journal is used, Bankfeed creates bank transaction lines in the journal, recognizes and applies the entries.
How do you Upload bank transactions to the Journal?
Transactions are uploaded to selected journals periodically by Job Queue Entry, which runs the Process Accounts/Get Transactions (Bankfeed) function. But sometimes, there can be cases when you need to manually upload a journal with transactions. For this run function Process Accounts/Get Transactions (Bankfeed) with the selection Create Journal Lines.
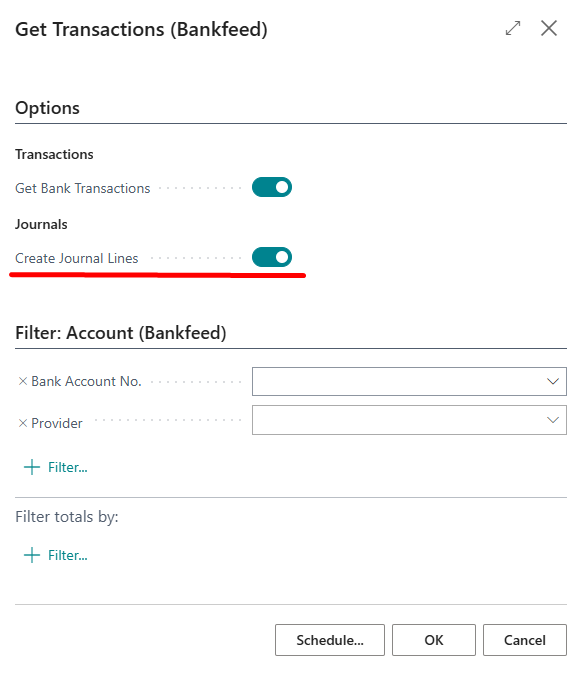
What information about the statement transaction is in the Journal?
As Bankfeed does not use any recognition logic in the Payment Reconciliation Journal, this chapter will introduce you only to information about General Journal lines.
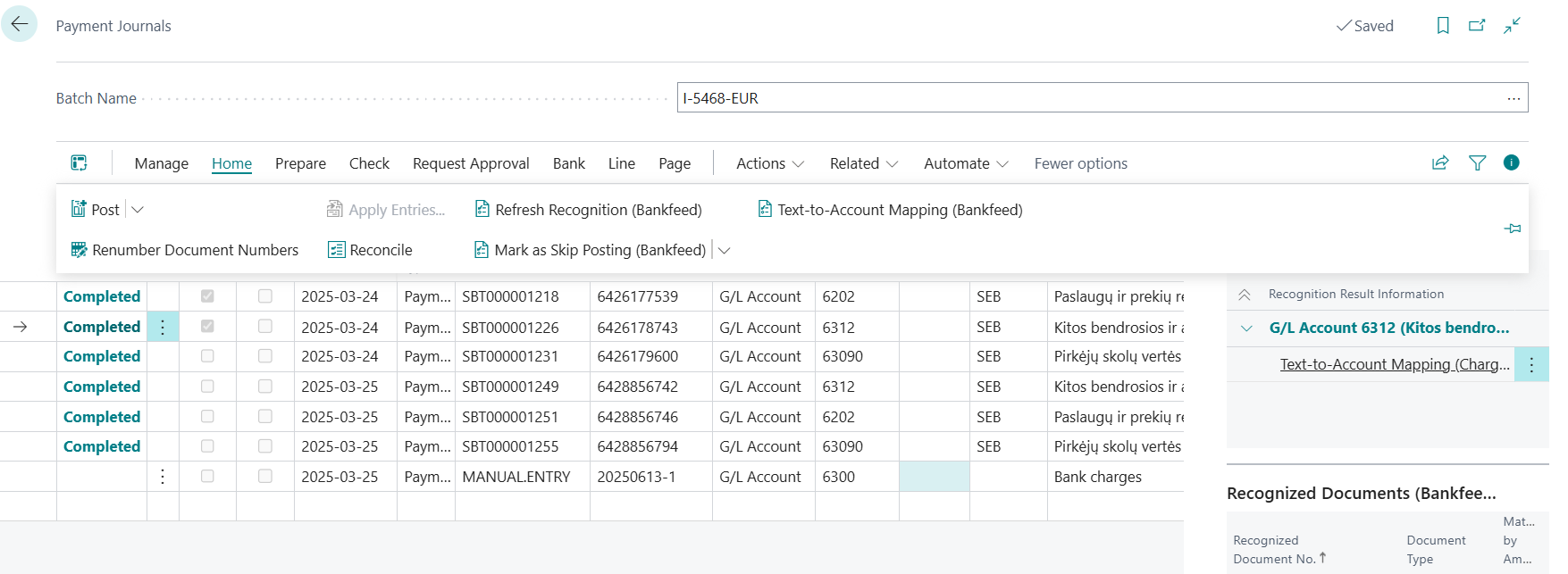
The most important information from the Bankfeed app in the journal lines is in the column Recognition Progress (Bankfeed). It shows if the lines was recognized or not and need additional check from the user.
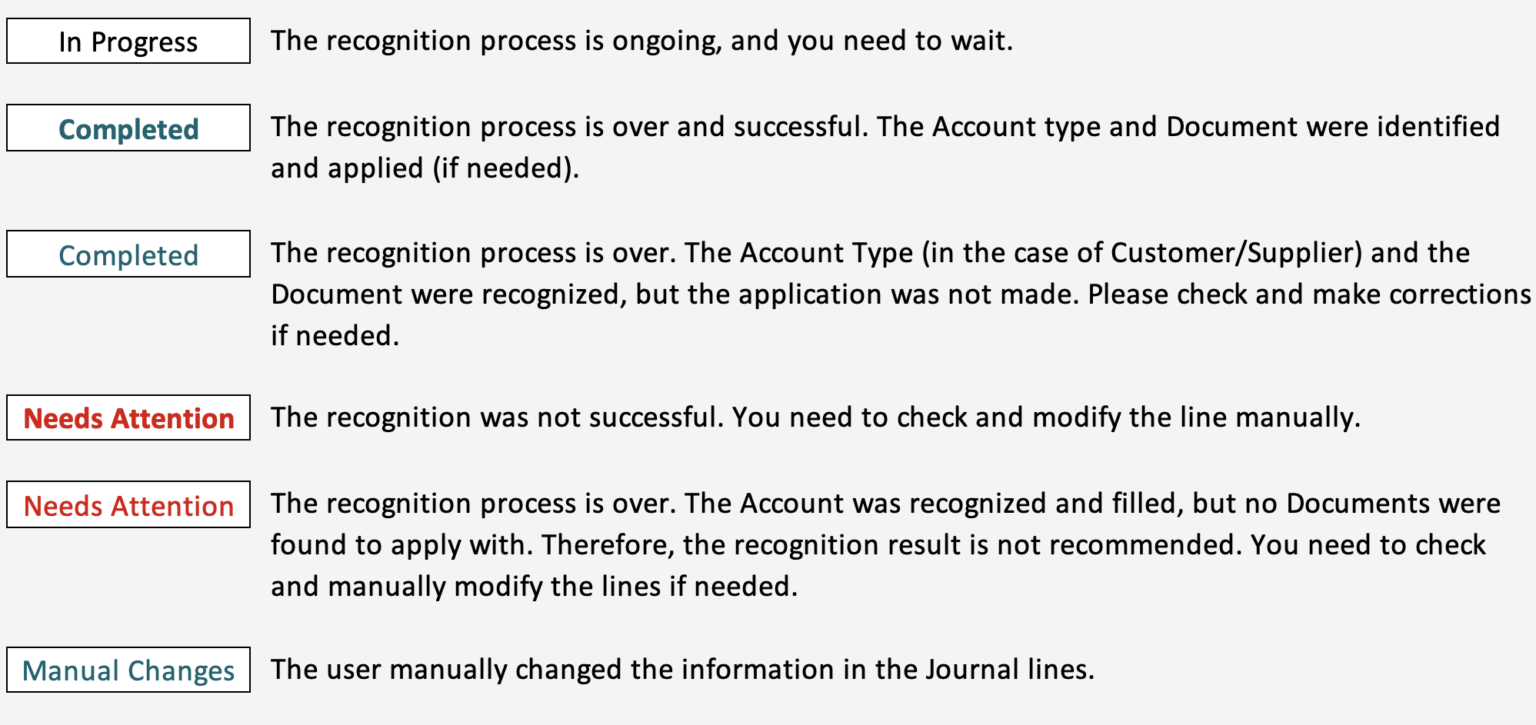
Other Bankfeed fiels in the Journal:
| Field | Description |
|---|---|
| Skip Posting | Marks the journal lines which will be skipped from posting and transfered to Posted Statement Lines (Bankfeed). |
| Initial Application Full (Bankfeed) | Identifies whether all transaction amount apply to documents. It is set only at the moment of recognition and will not be updated if you add manual applications. |
| Transaction Currency (Bankfeed)* | Specifies the original currency of the bank transaction (e.g., the customer paid us in USD, but we have received it in EUR bank account, the bank transaction is in EUR, but we can see that the original currency is USD) (valid only for Revolut transactions). |
| Transaction Amount (Bankfeed)* | Specifies the original amount of the bank transaction if it was done in another currency (valid only for Revolut transactions). |
| Initial Applied Amount (Bankfeed) | Specifies the applied amount. |
If you do not see any of the described fields and you need one, you can add it using Personalization mode.
What information can we find in the Factbox Recognition Results (Bankfeed)?
Recognition Results (Bankfeed) provides Bankfeed users with information about the recognition results. The content in this FactBox is dynamic and shifts from one line to another. The information found there is as follows:
- Recognition Results display what was identified by both the Bankfeed recognizer and the new Advanced Recognition Engine. The Account type, Account No. and Name describes the result. If the recognition is successful, there may be one or two results; if it is unsuccessful, there may be none.
Here is an example of a successful recognition with two results:

Here is an example of a partly successful recognition with one result:
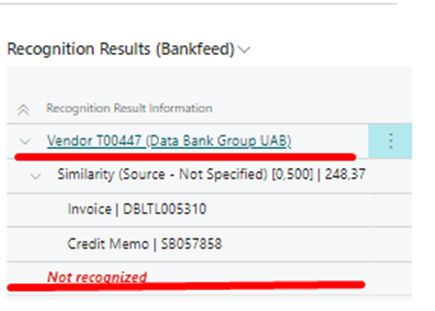
Here is an example of an unsuccessful recognition with no results:
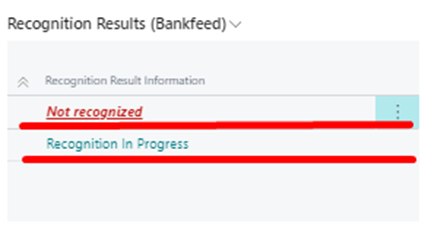
- Recognition type. For the recognitions made by the Bankfeed recognizer you will see the results with usual recognition types (Text-to-Account mapping, Customer by Recognized Document, etc.). For the recognitions made by the Advanced Recognition Engine the recognition type will not be specified (Source - Not specified).
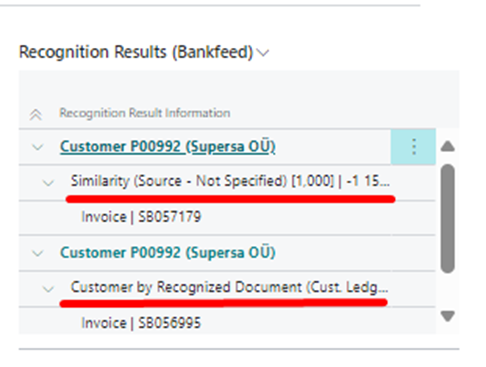
Moreover, you can click on the recognition type text line, and the associated information will open:
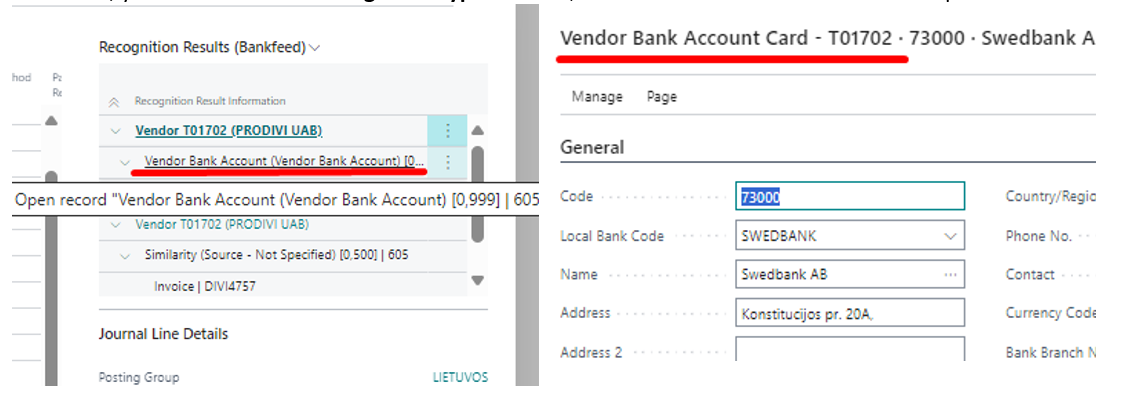
- Recognition Score. Next to the recognition type, you will see a confidence score. The highest value is 1.0, indicating a high confidence level in the result. If the score is close to 1.0, it is recommended to trust the result. A confidence score of 0.5 indicates that the transaction was recognized, but the result is not recommended; in this case, you should verify the result.
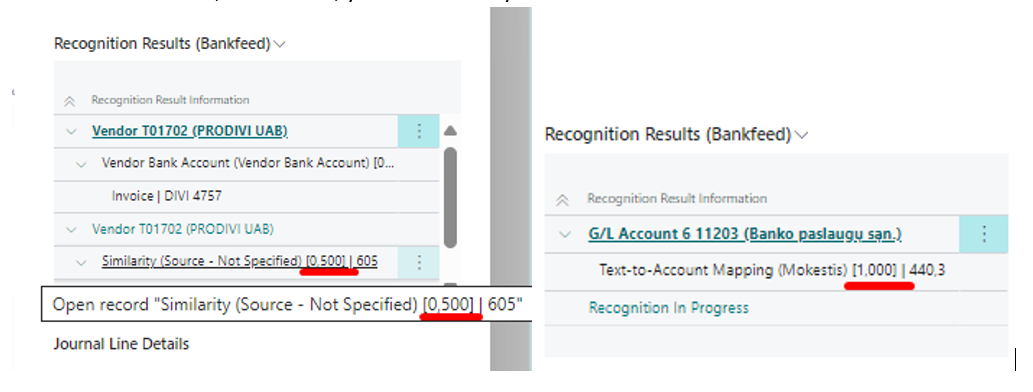
- Recognized Documents. Recognized documents are displayed in this Factbox. The Bankfeed recognizer and the Advanced Recognition Engine may identify different document numbers – they will be shown below the information provided by each recognizer.
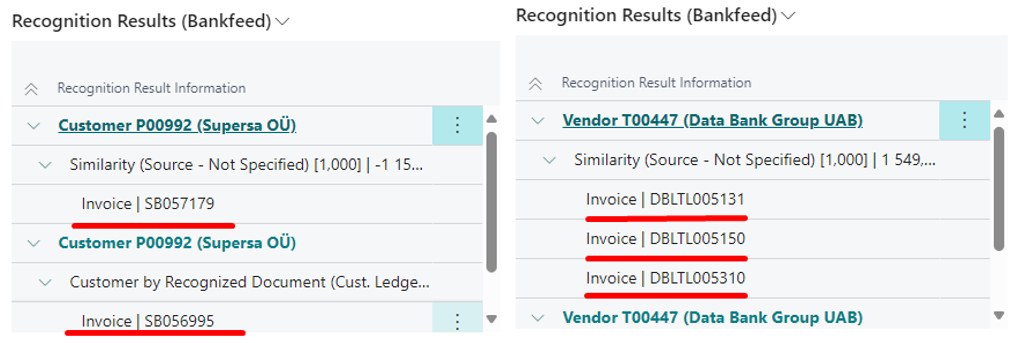
How can I select from the different Recognition results?
When two different recognition results exist for the same transaction line, the user can choose between them. By default, Bankfeed assigns the result with the higher recognition score, which will be displayed first.
Choosing another recognition result will also update the information in the line (Account Type, Account No, Application).
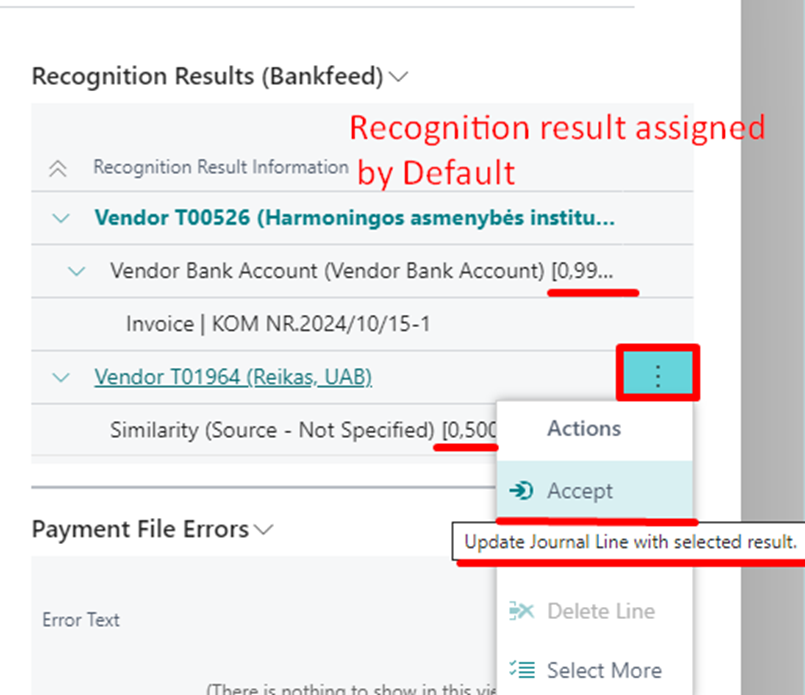
If you select the other recognition result, the journal lines' Recognition Progress (Bankfeed) status will change to Manual Changes.
How do we Refresh the Recognition of Journal Lines?
While checking Journal lines, we notice that something has not been recognized because the card information was incorrect, or we updated recognition formulas and want to repeat Recognition after correcting it; we can do this by clicking Refresh Recognition (Bankfeed) in the action bar.
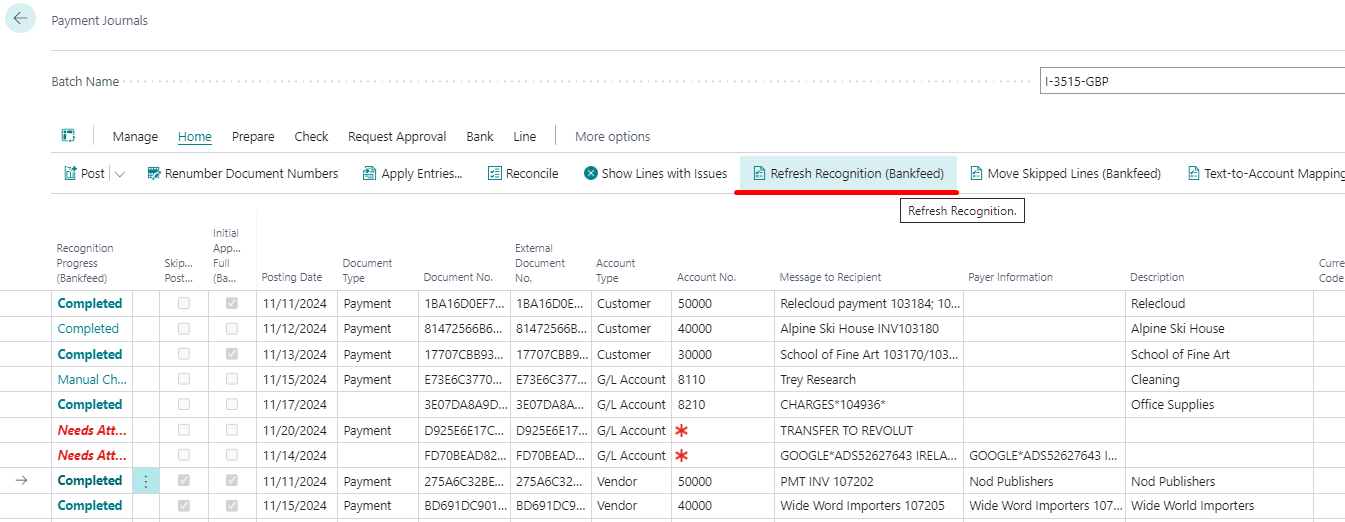
The function Refresh Recognition (Bankfeed) will refresh only the selected Lines. So, if you want to refresh more or all lines, you need to select them all.
Journal lines with Recognition Progress (Bankfeed) Status Manual Changes won't be Refreshed. To refresh them, delete Account No. in the line.
Typically, Bankfeed recognition is completed within a few seconds. However, the Advanced Recognition Engine may take longer, so the final results might not be immediately visible when the lines are created in the Journal. To update the Recognition Progress status for these lines, click F5 or refresh the page.
Where can I see if the payment amount is fully applied to the recognized documents?
Depending on usage, the Payment Journal (or Cash Receipts Journal) has a field Initial Application Full (Bankfeed), where a tick is marked when the payment amount is fully applied to the recognized documents. This field allows us to identify which payments are fully applied and which are not and to check and adjust applications.
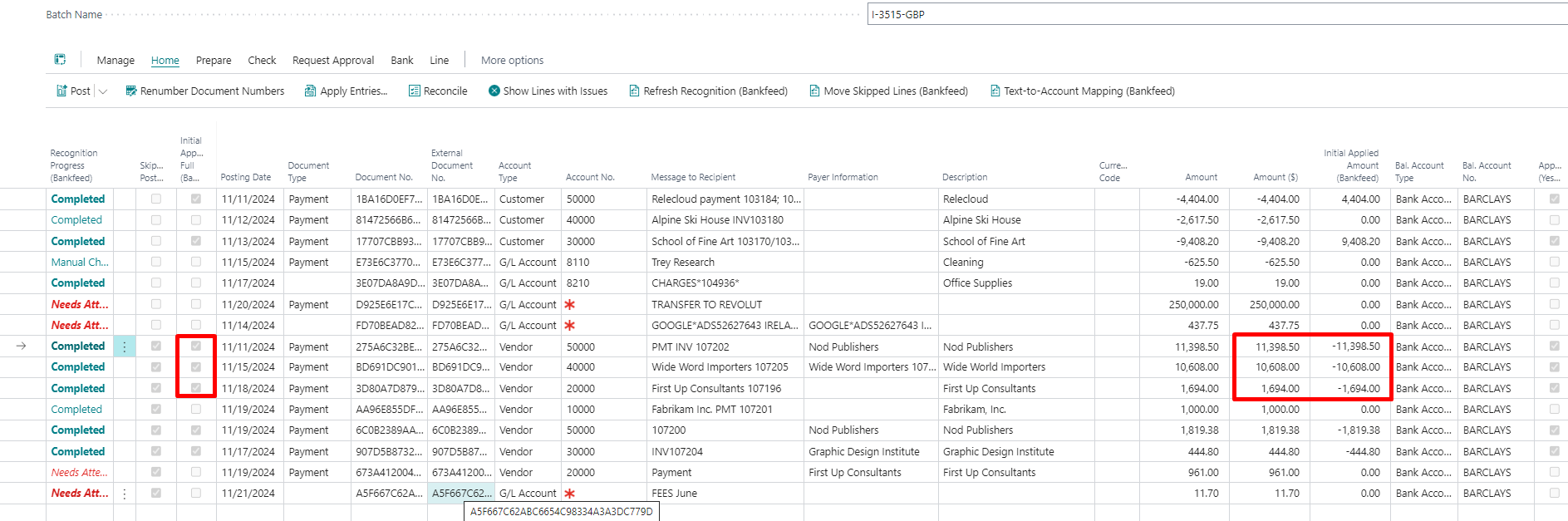
When manual applications are made later in the journal, the values in the fields Initial Applied Amount (Bankfeed) and Initial Application Full (Bankfeed) are not updated; they are only filled in when transactions are recognized.
How to identify vendor payments that were exported from Business Central?
If you prepare and export vendor payments from Business Central and leave them unposted until you are sure they are confirmed in the bank, using Bankfeed, when the statement is uploaded and parsed, it's checked if these vendor payments are made in Business Central. If they are found, applications made in payment entries are transferred to Statement lines. It means you do not need to apply them again. Prepared payments can be deleted from the journal.
How do I know which of your made payments are now back in the statement?
Follow these steps:
- Open the Payment journal (in which payments were exported) batch.
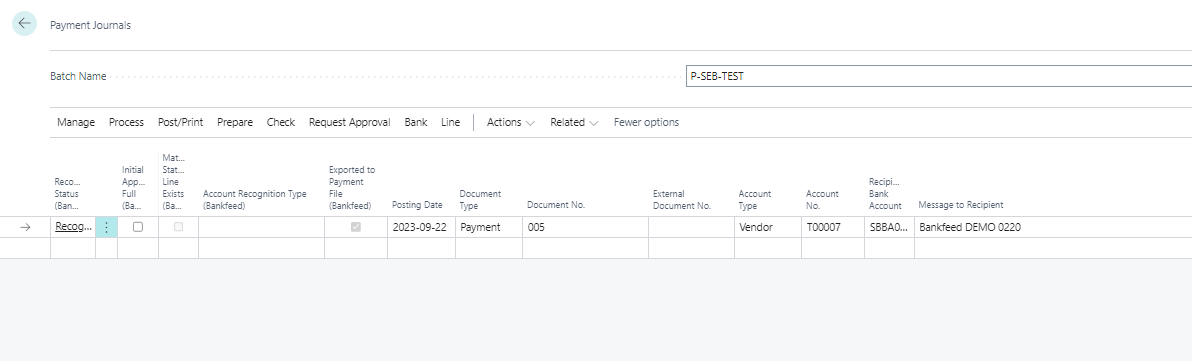
- Click Process > Match Statement Lines (Bankfeed).
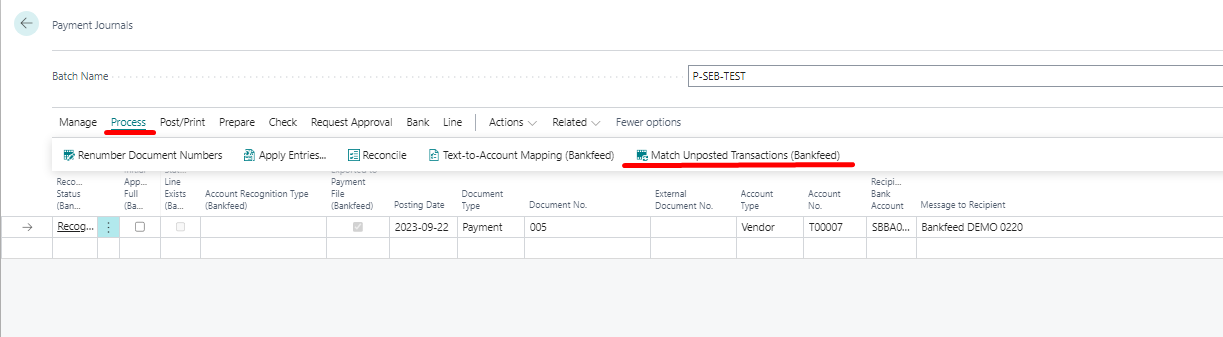
- Lines found in Statement Lines (Bankfeed) are marked as Matching Statement Line Exists (Bankfeed).

- Now that you know which payments are already imported in Statement Lines, you can delete payment lines that you have prepared for export and post journal lines that are imported.
Posting and Posted Statement Lines
When journal lines are posted, Statement Lines are transferred to Posted Statement Lines (Bankfeed).
Where can statement lines be found after Posting?
After posting Statement lines in the journal or using the Skip Posting function, transactions are moved to the Posted Statement Lines (Bankfeed) table.

In this page you find function Reverse Skip Posting, which will transfer Posted Statement Lines to Statement Lines.
How can I setup automatic posting?
For automatic Bankfeed journal lines posting you can use a function Post Journal Batches (Bankfeed) set on the job queue entry. More about it read in chapter "Setting up Automatic Bankfeed Journal Batch Posting".
Where can I see Bankfeed Error messages?
You will get an error message if any errors occur during bank statement upload, parsing, or journal upload. In the Search box, enter Log Entries (Bankfeed) to see it.
This window will display the error messages that the system has encountered when processing bank statements.