To start using Bankfeed, follow these easy steps:
-
Install the Bankfeed app into your Dynamics 365 Business Central.
-
Assign Permission Sets to Bankfeed users.
-
Create an account and connect bank accounts using the Assisted Setup “Set up Bankfeed Connection".
-
For the Bankfeed users, select the role.
How to install the Bankfeed app?
There are two ways to install the Bankfeed app. Here is a manual for both methods; choose the one you prefer.
- The first way to install Bankfeed is through your Dynamics 365 Business Central Microsoft AppSource apps without using external links or websites.
In the Business Central Search, enter Microsoft AppSource apps.
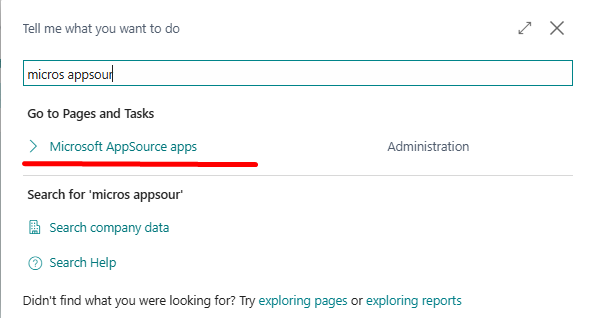
When the page opens, enter Bankfeed in its Search.

Click on the Bankfeed app line and when it opens click View on AppSource.
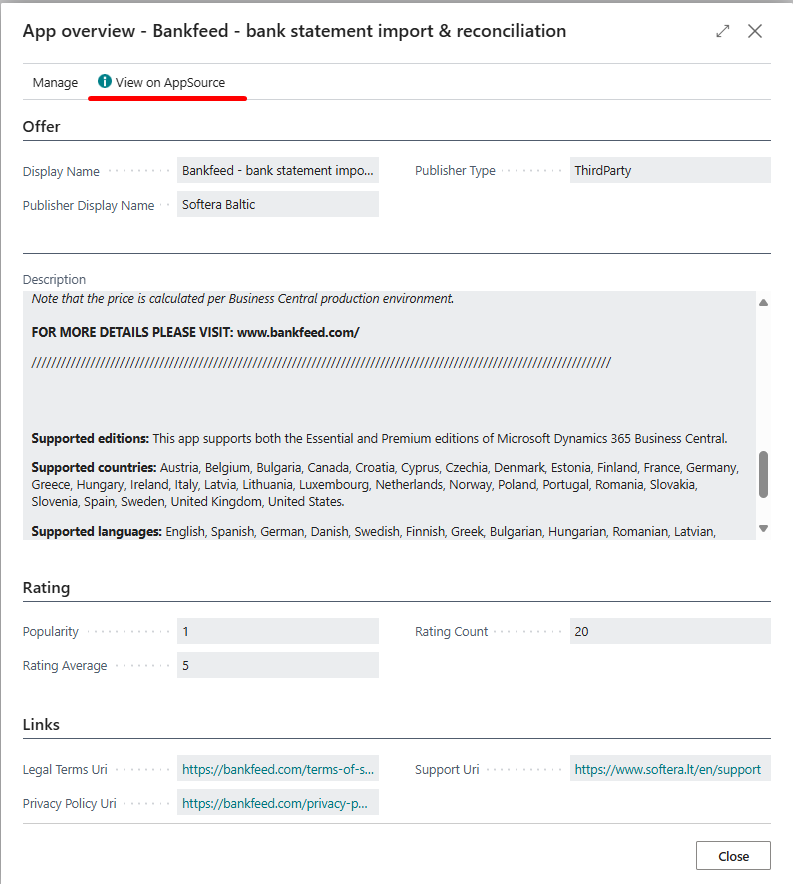
Click Free trial.
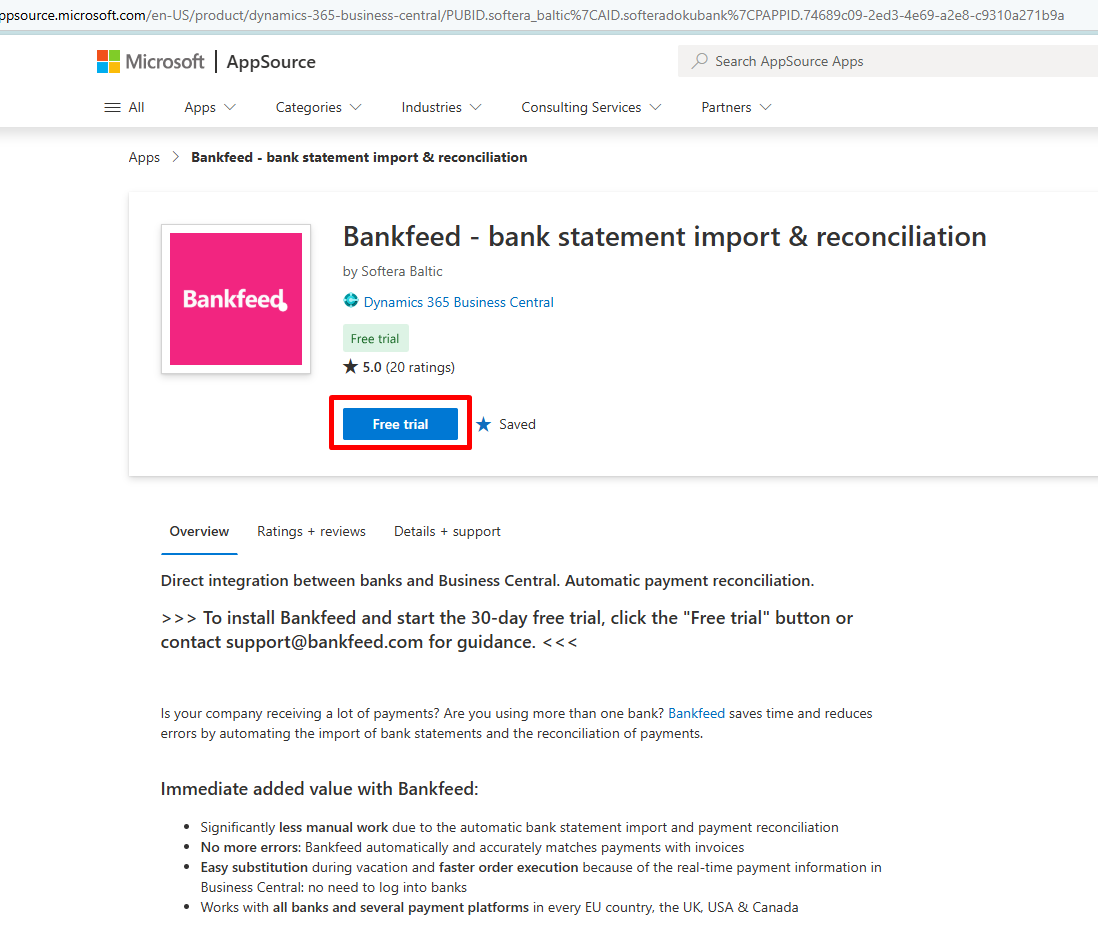
Select the Environment to install.
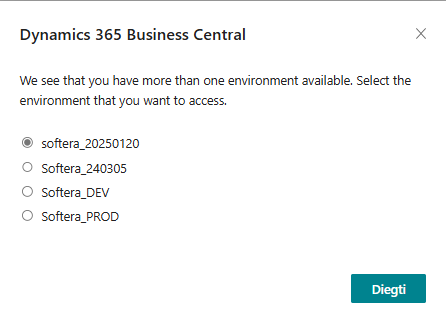
Choose the installation language and click Install.
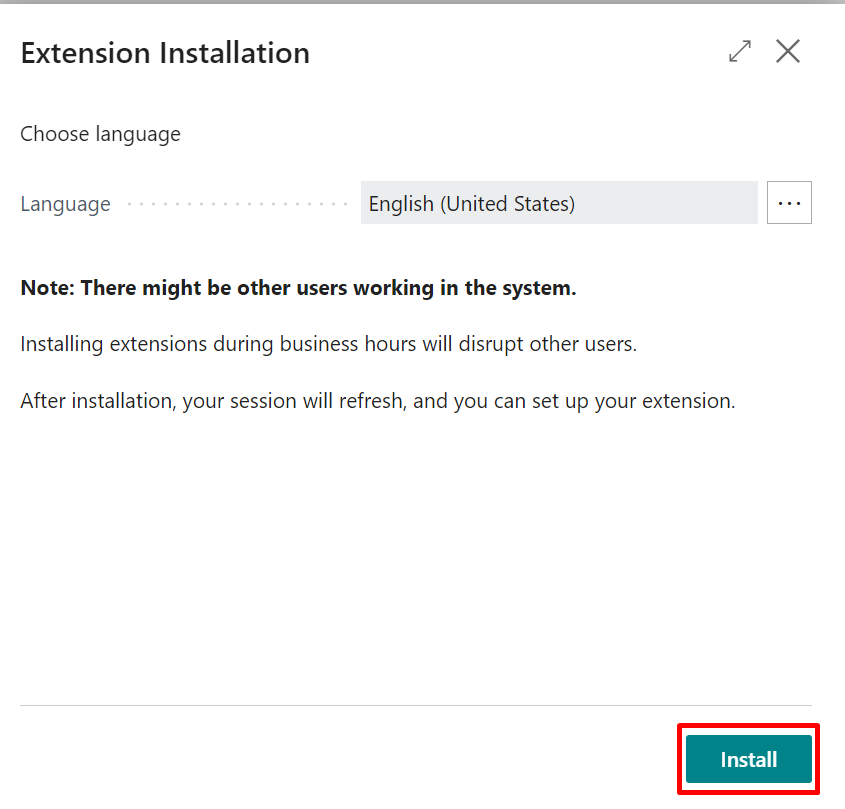
The installation process may take a few minutes. Once done, you will get a confirmation message.
- Another way to install Bankfeed is through Microsoft AppSource. Open the link, and in Search, enter Bankfeed.
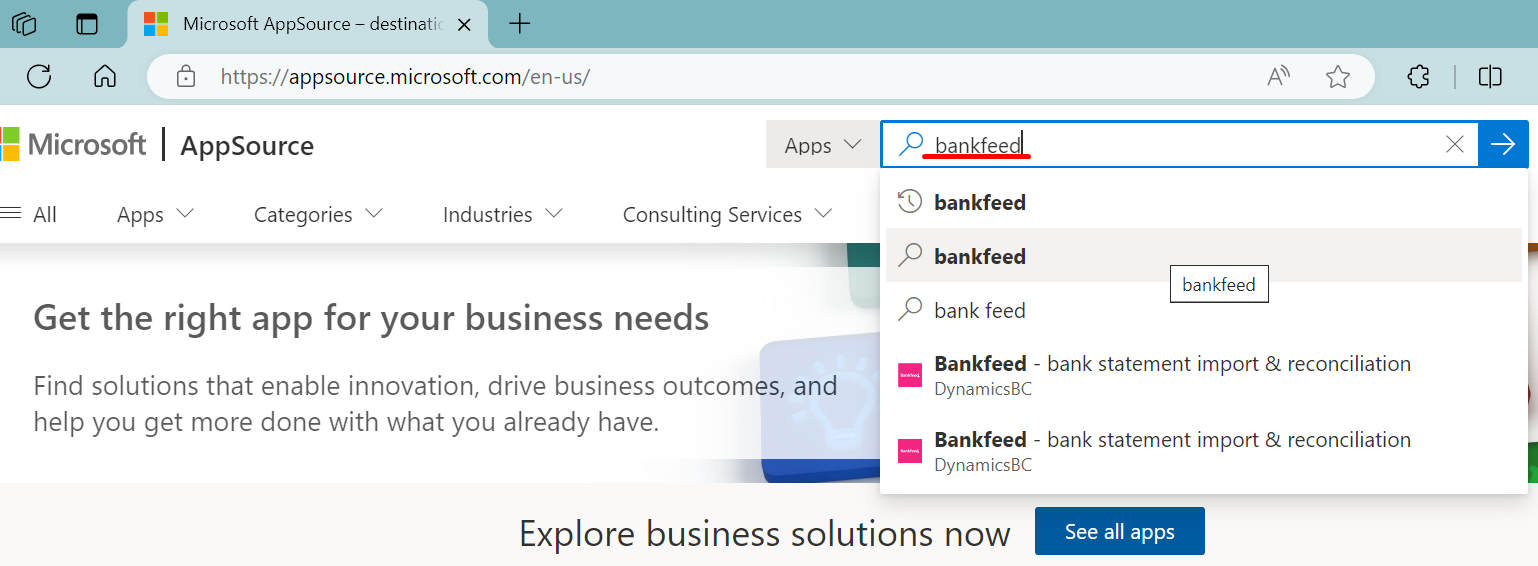
Click on the Free trial button.
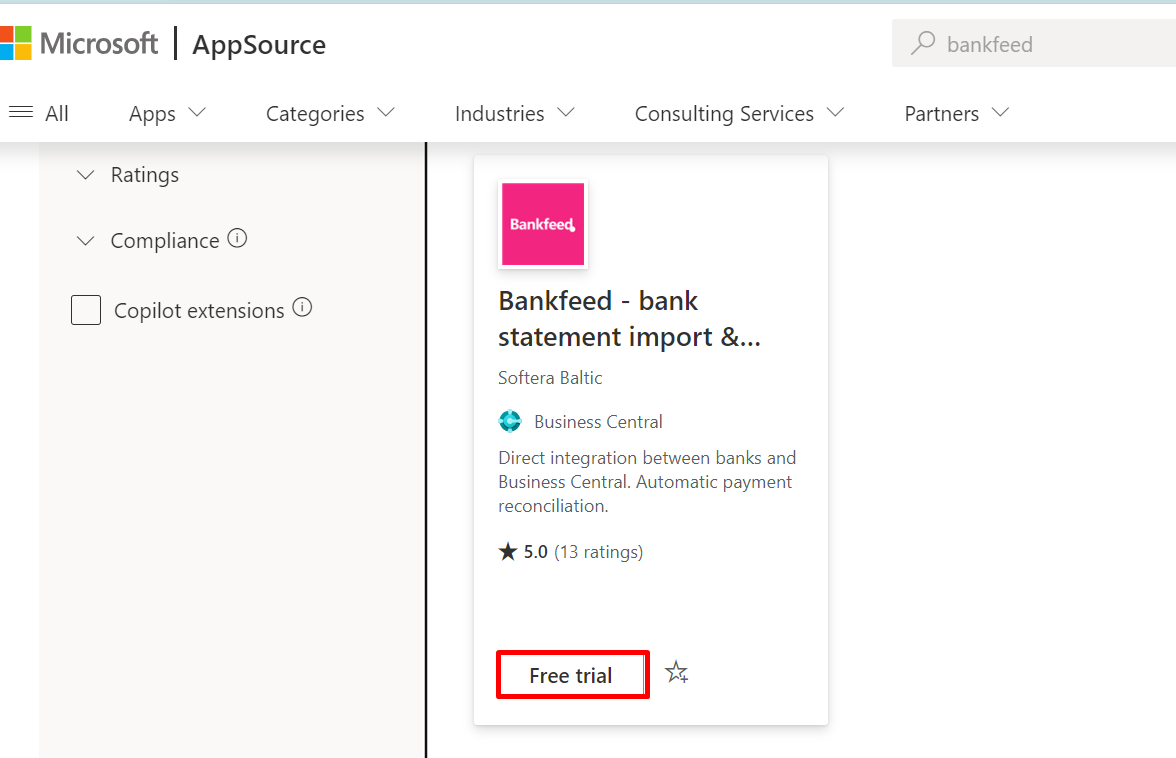
Select the environment where you want the Bankfeed app installed and click Install.
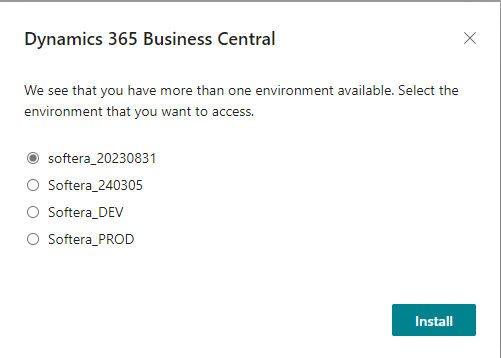
Choose the installation language and confirm by pressing the Install button.
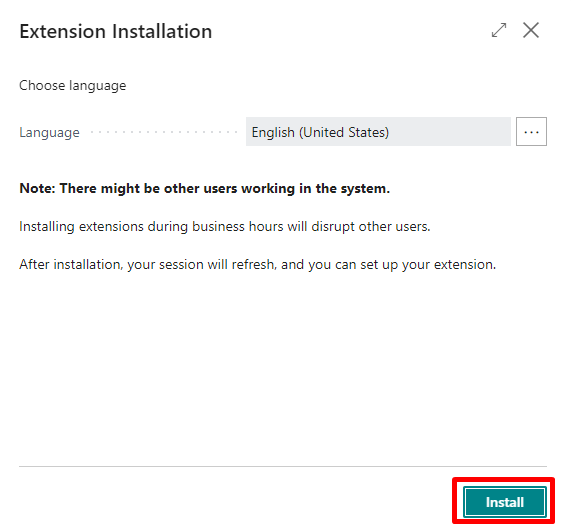
The installation process may take a few minutes. Once done, you will get a confirmation message.
The Bankfeed installation link can also be accessed through the Bankfeed webpage - just click on the Get it from Microsoft AppSource button.
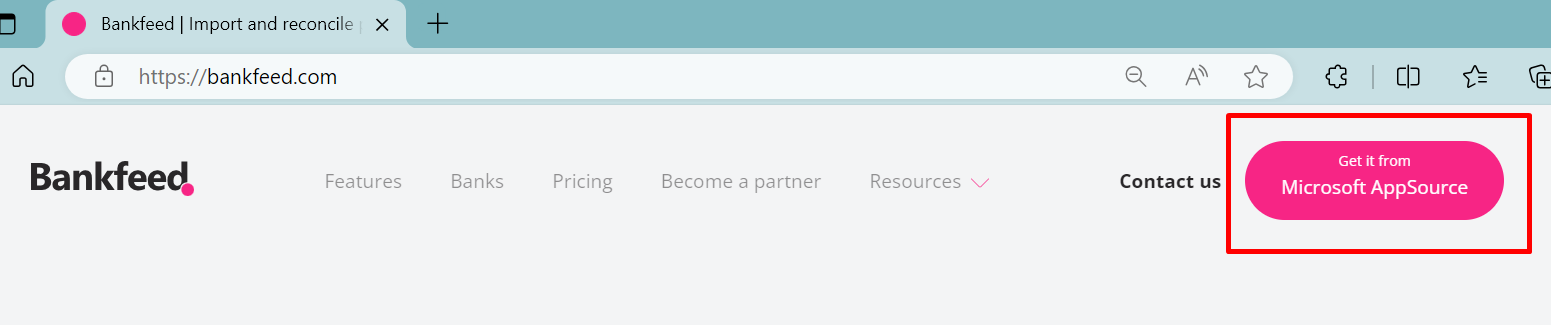
What permission sets are needed for Bankfeed?
If a user working with Bankfeed does not have the SUPER permission set, Bankfeed permission set EOMDB SUPER must be assigned.
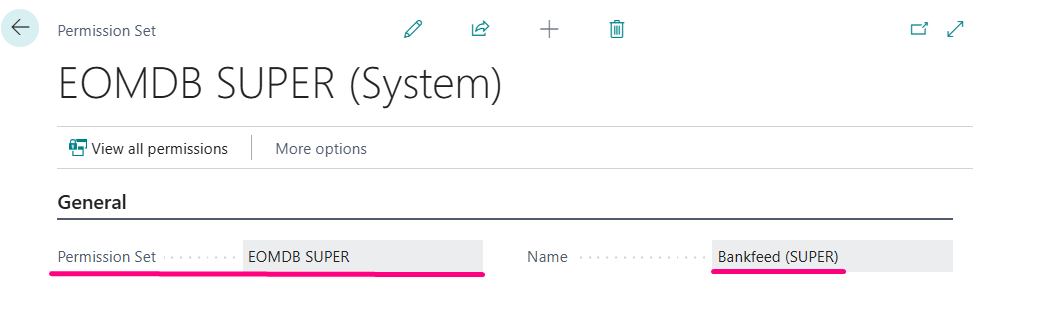
This Permission set allow you to use Bankfeed without any limitations.
How to set up Bankfeed and connect bank accounts?
Bankfeed has an Assisted Setup that helps users make the main set up and connect bank accounts by themselves. With it, the user does not have to open several different Business Cental setup pages or create an account on external web pages; everything can be done in one setup form.
The Bankfeed Assisted Setup run-through can be viewed in this Video.
If a more complicated setup or some modifications after the Assisted Setup are needed, this manual will explain all setup pages in detail.
To begin the assisted setup, type "Get Started with Bankfeed" in Search, or navigate to the Setup List and select "Get Started with Bankfeed."
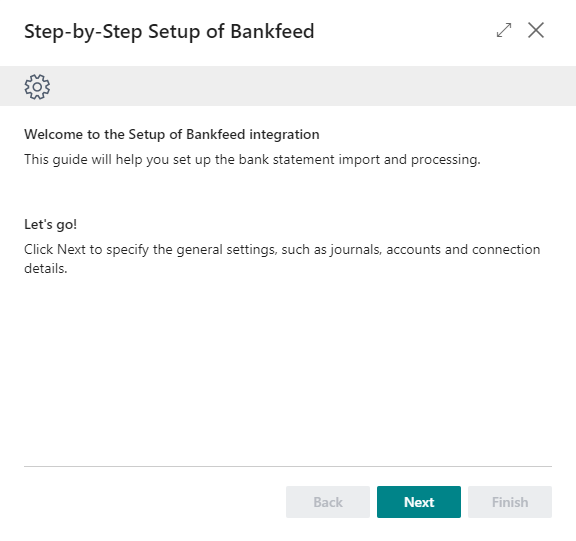
First, you get a welcome message; click Next.
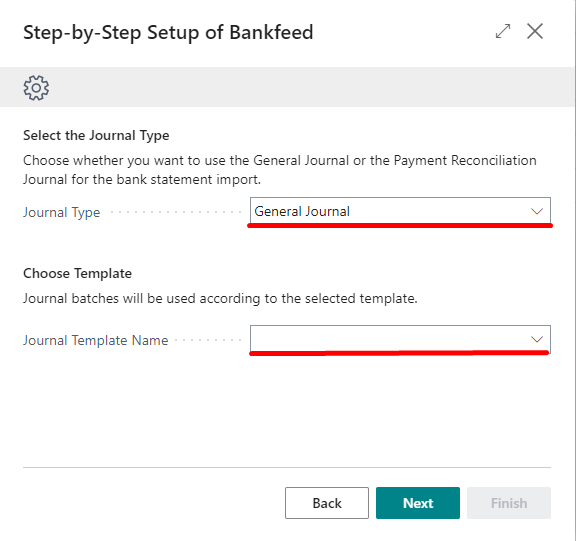
On this page, in the Journal Type field, you must select the journal you want to use for the statement import. The selections are General Journal, General Journal split by Credit/Debit or Payment Reconciliation Journal.
If you select the Payment Reconciliation Journal, you do not need to select anything else; click Next.
If you select the General Journal, you must also select the Journal Template Name.
If you select the General Journal split by Debit/Credit, you must also select the Incoming Journal Template Name and Outgoing Journal Template Name.
Click Next.
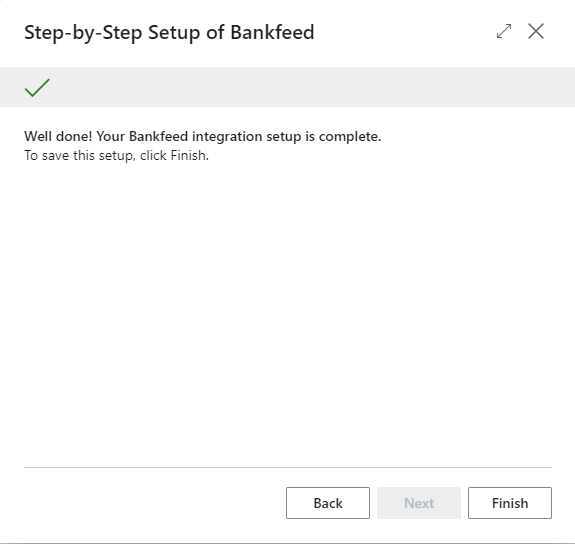
Bankfeed setup is done and the solution is ready to use.
Click Finish.
Now, the bank account connection starts.
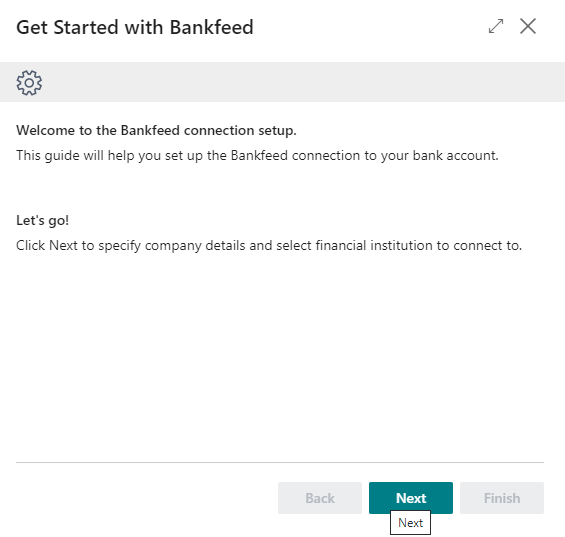
Click Next.
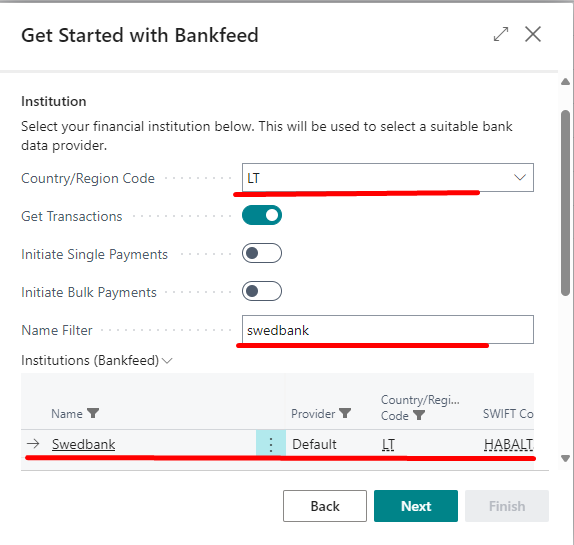
Search for the Bank Institution in the list.
Country/Region Code is filled by default, with Company information, but you can change it, if needed.
Name Filter enter the Bank name and click Enter.
Select the Bank institution in the List and click Next.
The process for connecting banks differs by country; the flow in the US and Canada is different from that in the EU. The flow you will experience depends on the Bank institution you choose in the list.
Connecting EU & UK Banks
If you have choosen the Bank institution from EU and the Provider is Default, you will go through this connection process.
Connecting for the first time in field Do you have an account? select No (I want to register a new account).
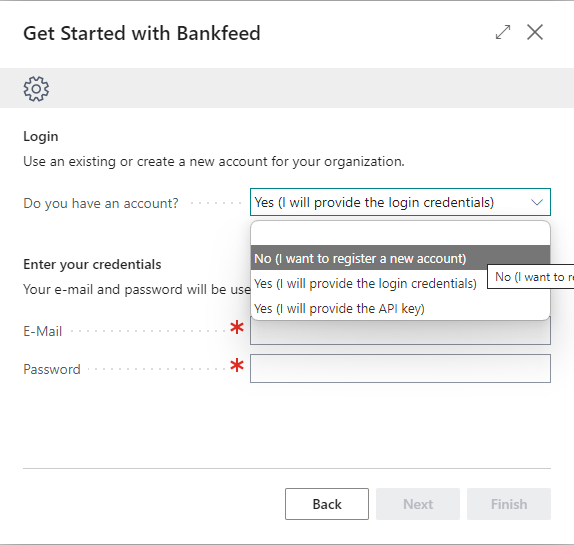
Fill in the information in the fields E-Mail, Password, First Name, Last Name.
-
We recommend using the general company email for your account, as only one account per company can be created
-
The password must fit all the security requirements:
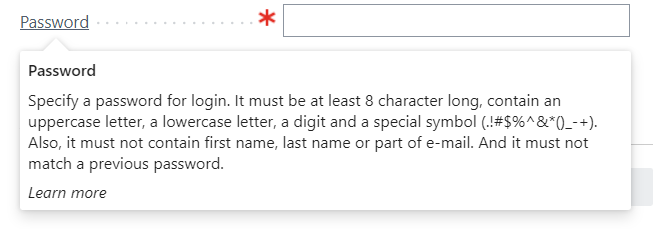
-
Use the "Suggest a password" feature if you are struggling with creating a safe password
If you are connecting for the second time, you should mark the Yes (I will provide the login crediantials) or Yes (I will provide the API key) and enter the choosen login information.
When you have filled in all the information, click Next.
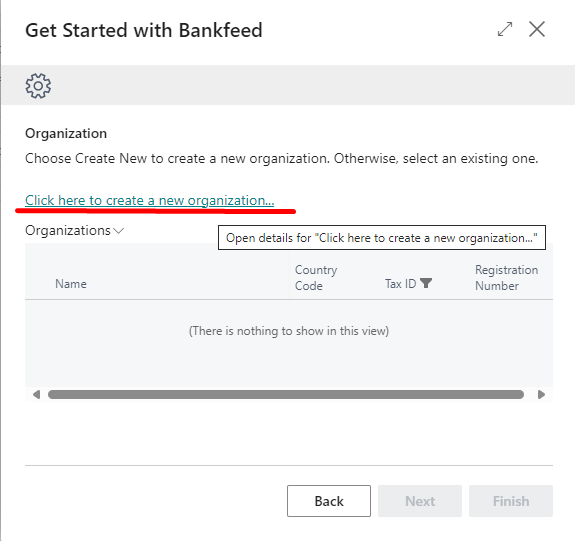
Click on Click here to create a new organization...
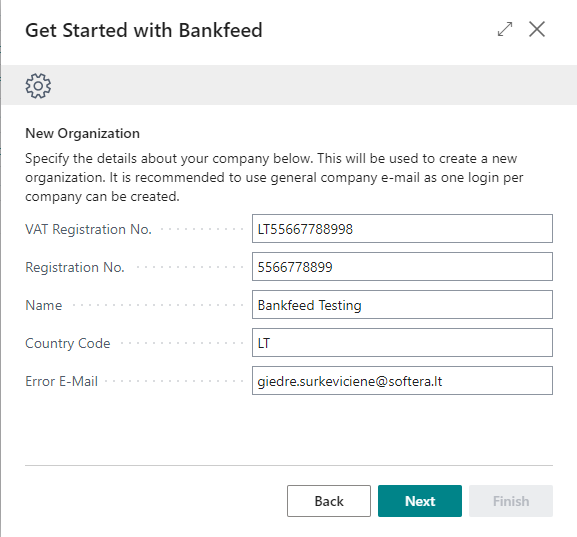
You will see your company information (from the Company information page) on the New Company creation. To receive error messages, enter Error E-Mail and click Next.
It is essential to understand that an organization in Bankfeed can be created only once (VAT Registration No. and Registration No. are checked to be unique). You cannot create the same organization twice (e.g. for Sandbox and Production). The login and organization you create are unrelated to Business Central environments and can be transferred from one to another.
In the next step we will connect the Bank.
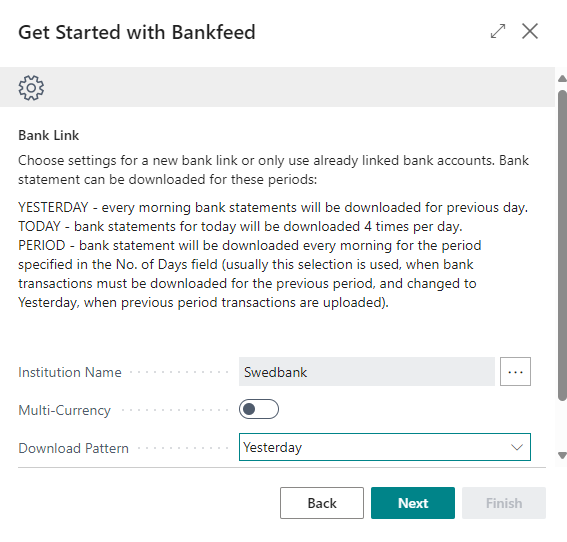
If the connected bank accounts are multi-currency accounts, select Multi-Currency Account.
Suppose this setup is set for a bank account. In that case, the bank statements of this account containing transactions in different currencies will be split into separate statements, which means that a separate bank account card in Business Central will be required for each currency. Therefore, accounts that are not multicurrency but have the possibility of performing transactions in different currencies do not need to have this setup set (e.g., a bank account with one IBAN and one base currency, EUR).
In the "Download Pattern" part, select the bank statement pattern. It indicates for which period you want to get the bank statements from the bank (Yesterday, Period, Today). If you select Period, you also have to enter the Request Frequency and Number of Days (for how many days a bank statement should be formed).
Click Next.
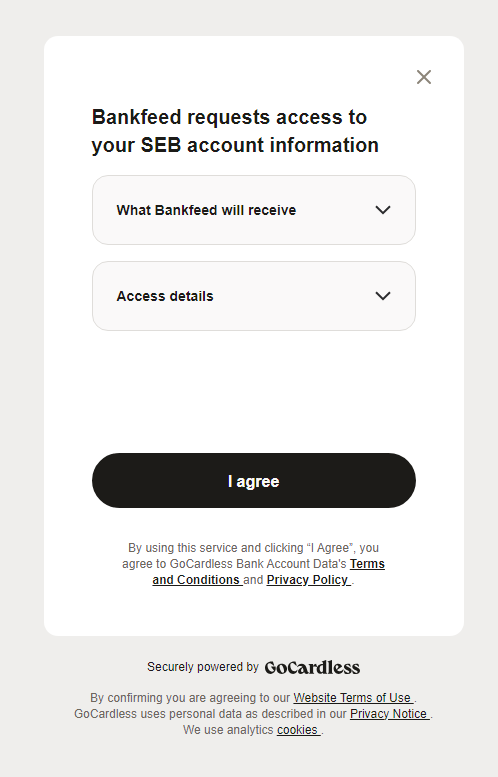
Further, get through the bank connection process, Confirm, and Agree to access the bank information needed.
Connecting US & CA Banks
If you have choosen the Bank institution from US or CA and the Provider is Plaid, you will go through this connection process.
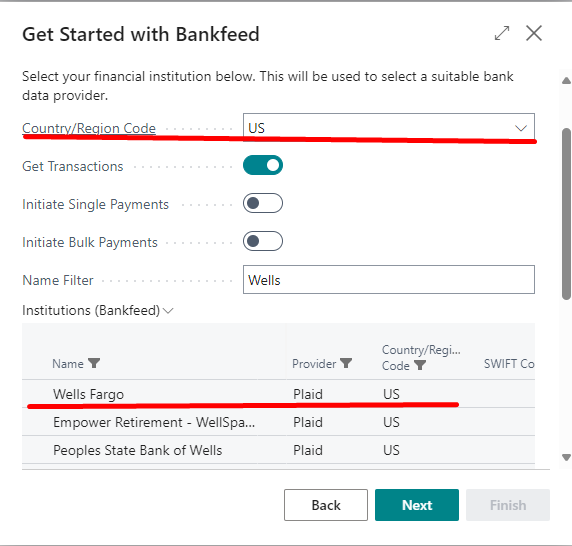
Do you have Plaid access token select No (Create New Link).
Choose the Environment, Country Code and Start Date from which the bank transactions should be uploaded.

Sandbox Environment is used for Demo purposes only. If you want to connect real bank accounts and to get real transactions, please choose Production.
Click Next.
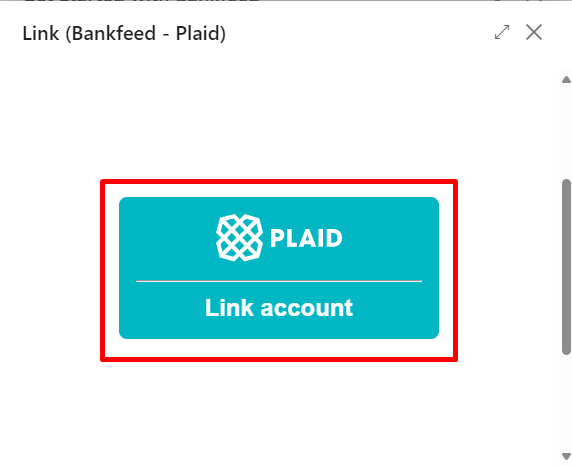
Click on Link account.

Click Continue.
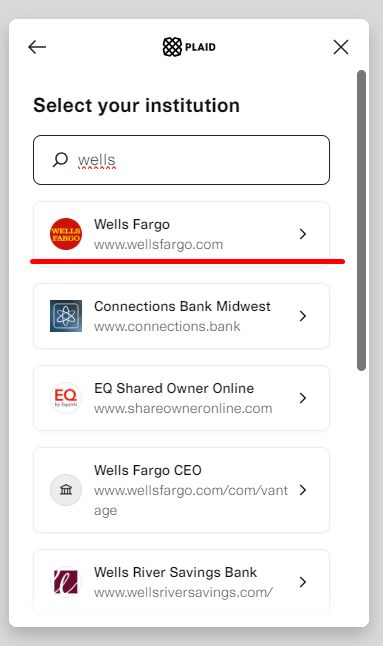
Select your institution.
Go through the authentication process.
Get a Success message.
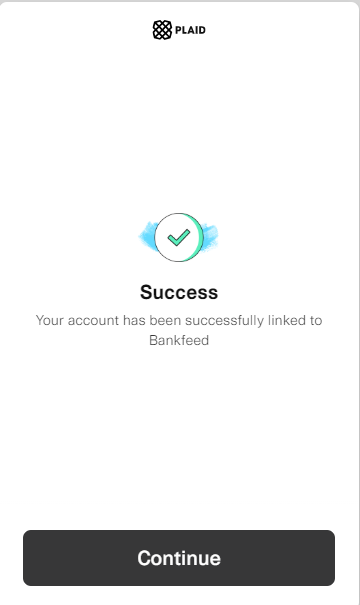
Click Next.
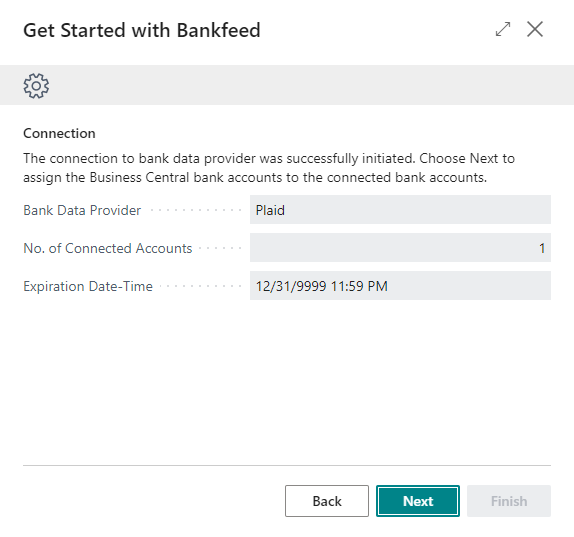
After the connection to the bank is established, you may be asked to link the connected bank accounts to the existing bank account cards in Business Central.
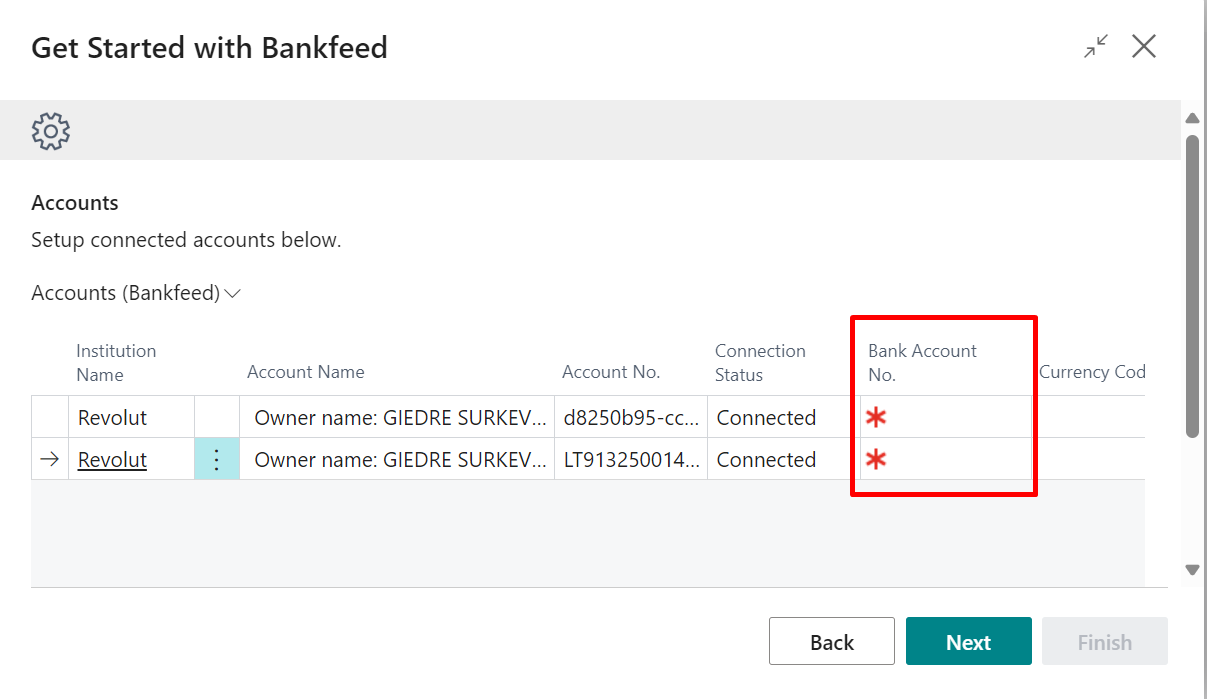
When the bank is connected, you will get the Well done! message. Click Finish.
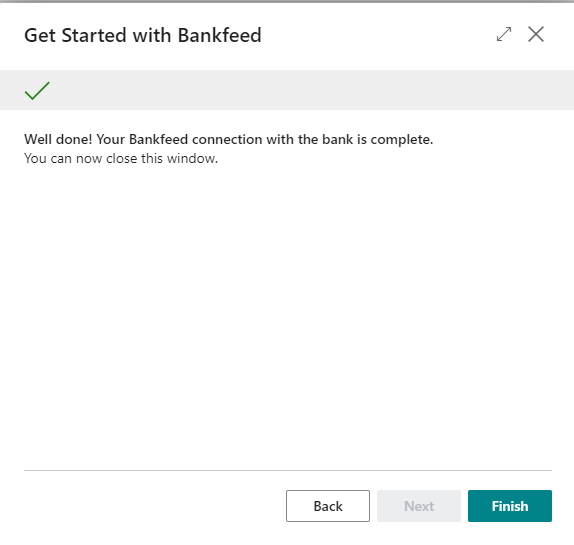
Please repeat the same steps if you want to connect one more bank account.
Why should Bankfeed users consider changing their Business Central role?
The standard Dynamics 365 Business Central roles (Profiles) was supplemented with additional Bankfeed actions, pages and functions, allowing users to access the necessary information and see critical notifications instantly.
Bankfeed Activities are added by default to roles:
- Accountant
- Accounts Receivable Administrator
- Business Manager
- Business Manager Evaluation
It may be added using personalization in these roles :
- Sales and Relationship Manager
- Sales Order Processor
- Team member
To change your role, go to My Settings and select for example Accountant.
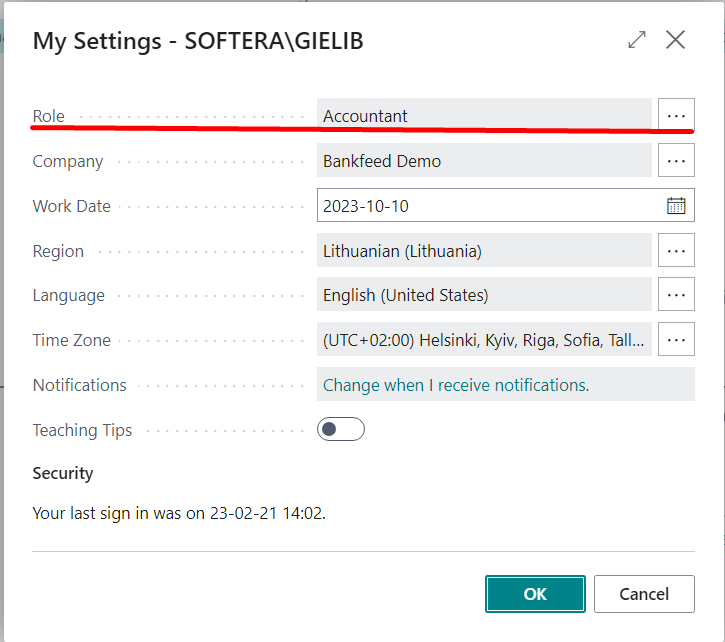
The Bankfeed section was added to the Actions bar. If you expand it, you will find all Bankfeed pages in one place.
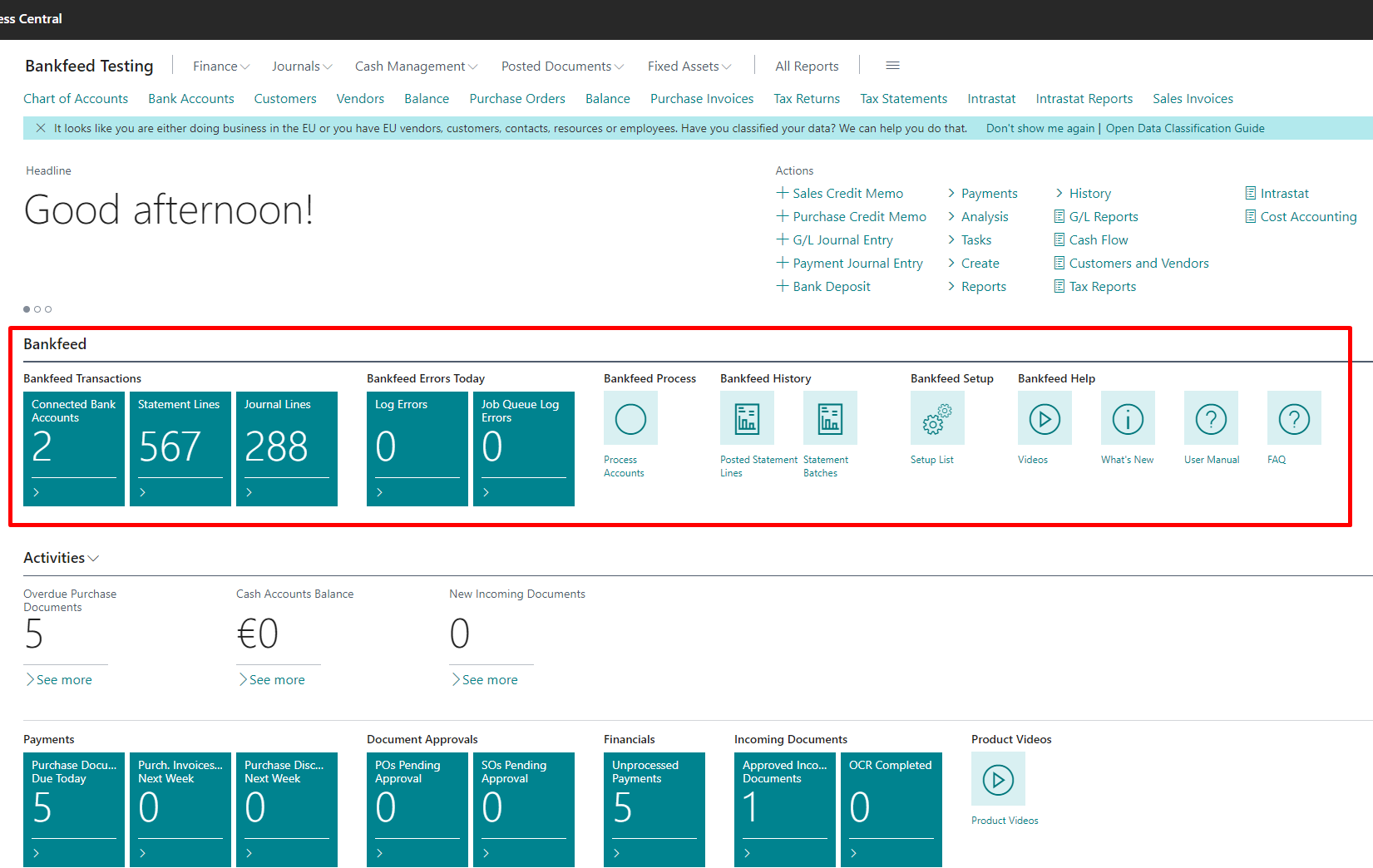
In the Activities area you will find Bankfeed pages, notifications and other information:
Connected Bank Accounts – shows how many bank accounts are connected to Bankfeed.
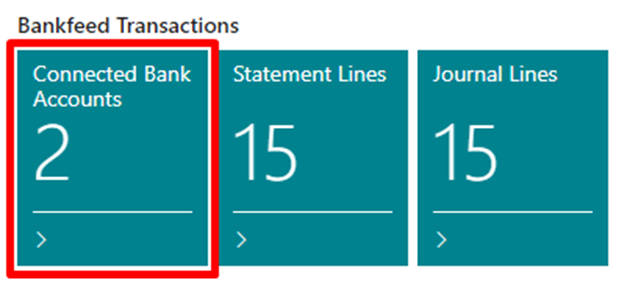
If you click the number, you will see the detailed information about the connected bank accounts.

Statement Lines – shows how many unposted Statement lines are uploaded. If you click on it, the “Statement Lines (Bankfeed)” page will open.

Journal Lines - shows how many unposted transactions are in the journals. Which journal lines will be calculated (payment, cash receipt, payment reconciliation) depends on the journal chosen in the assisted setup.
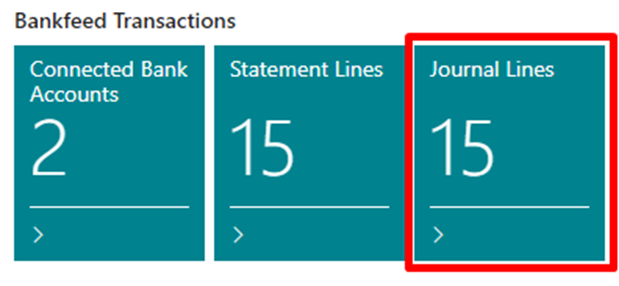
By clicking the number, you will open the list of the journal batches (if more than one journal batch is used).
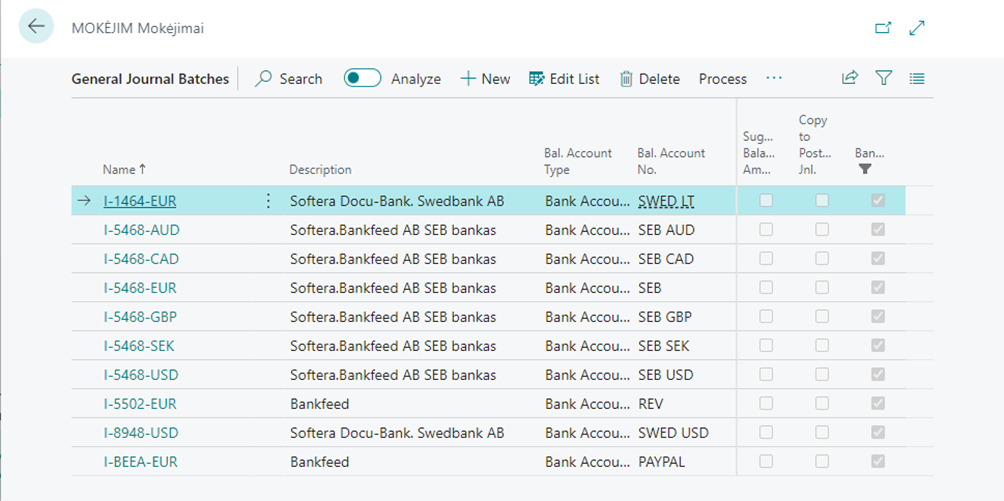
Only Bankfeed journal batches are shown.
Bankfeed Errors Today
Log Errors – shows how many errors the running Bankfeed functions had today.
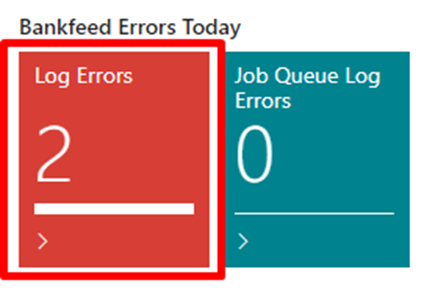
By clicking on it, you will open the “Log Errors” page and will see all the detailed information about the errors that occurred.

Job Queue Log Errors – shows how many errors the Job queue entries, which run the Bankfeed functions, had today. If you click on it, the job queue log entries with detailed information will open.
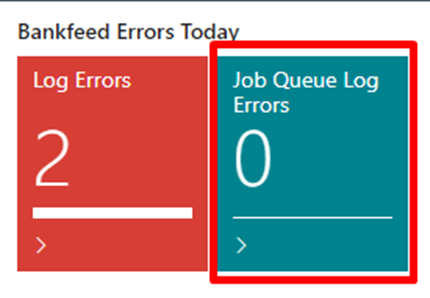
Bankfeed Process
Process Statement Batches – this button will run the “Get Transactions (Bankfeed)” function.
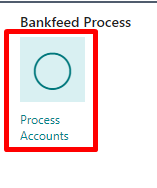
Bankfeed History
Posted Statement Lines – this button will open the “Posted Statement Lines (Bankfeed)” page.
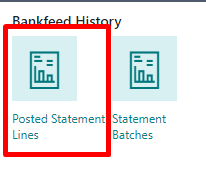
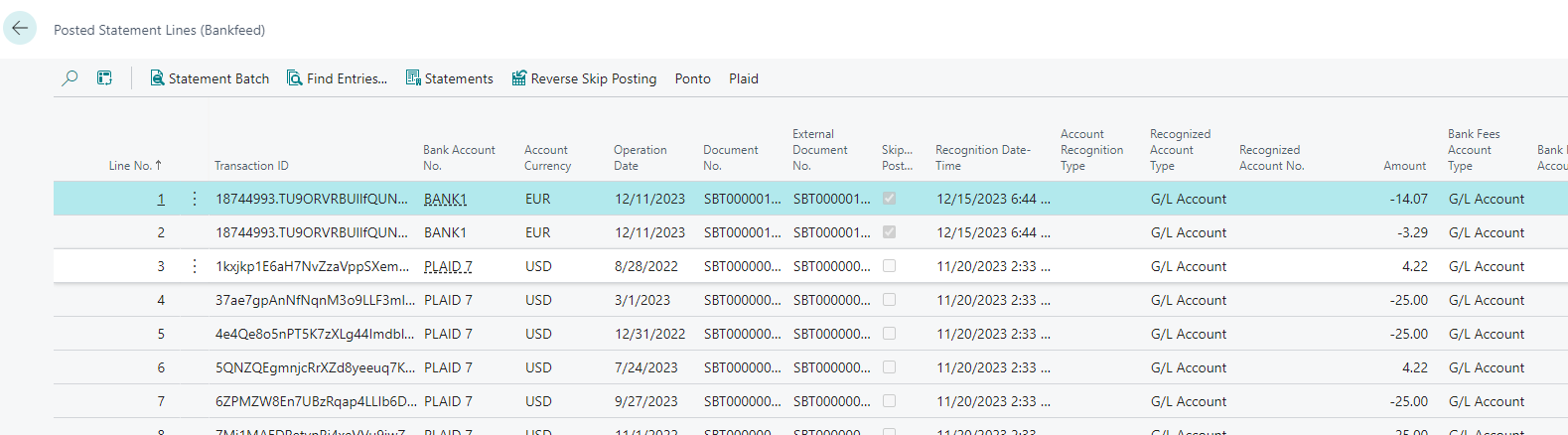
Statement Batches – this button will open the page “Statement Batches (Bankfeed)”.
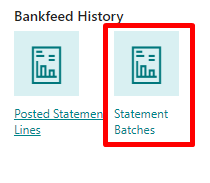

Bankfeed Setup
Setup List – this button will open the list of all Bankfeed setups in one place.
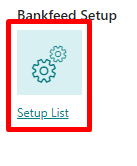
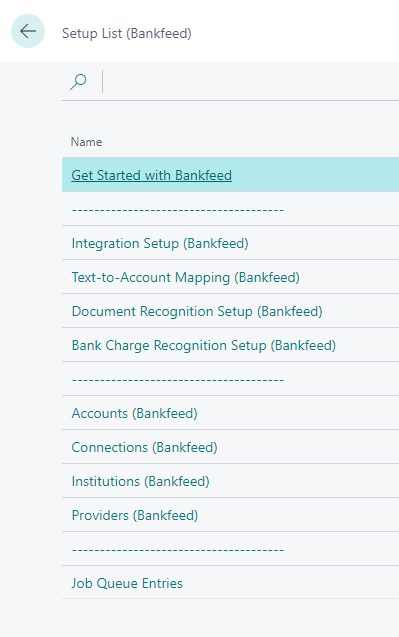
Bankfeed Help
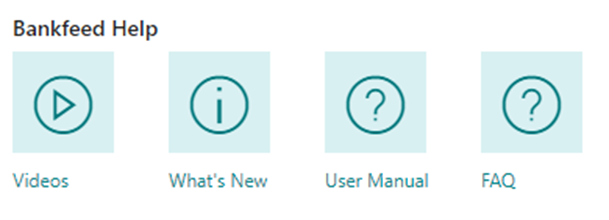
• Videos – how-to videos are here;
• What's New – link to What’s New documentation;
• User Manual – link to Bankfeed user manuals;
• FAQ – link to the frequently asked questions.
Using Personalization, you may hide unwanted Bankfeed areas from your Role Center.