Power BI Service vartotojo sąsaja
Power BI Service yra sudarytas iš aštuonių pagrindinių sričių nurodytų paveikslėlyje:
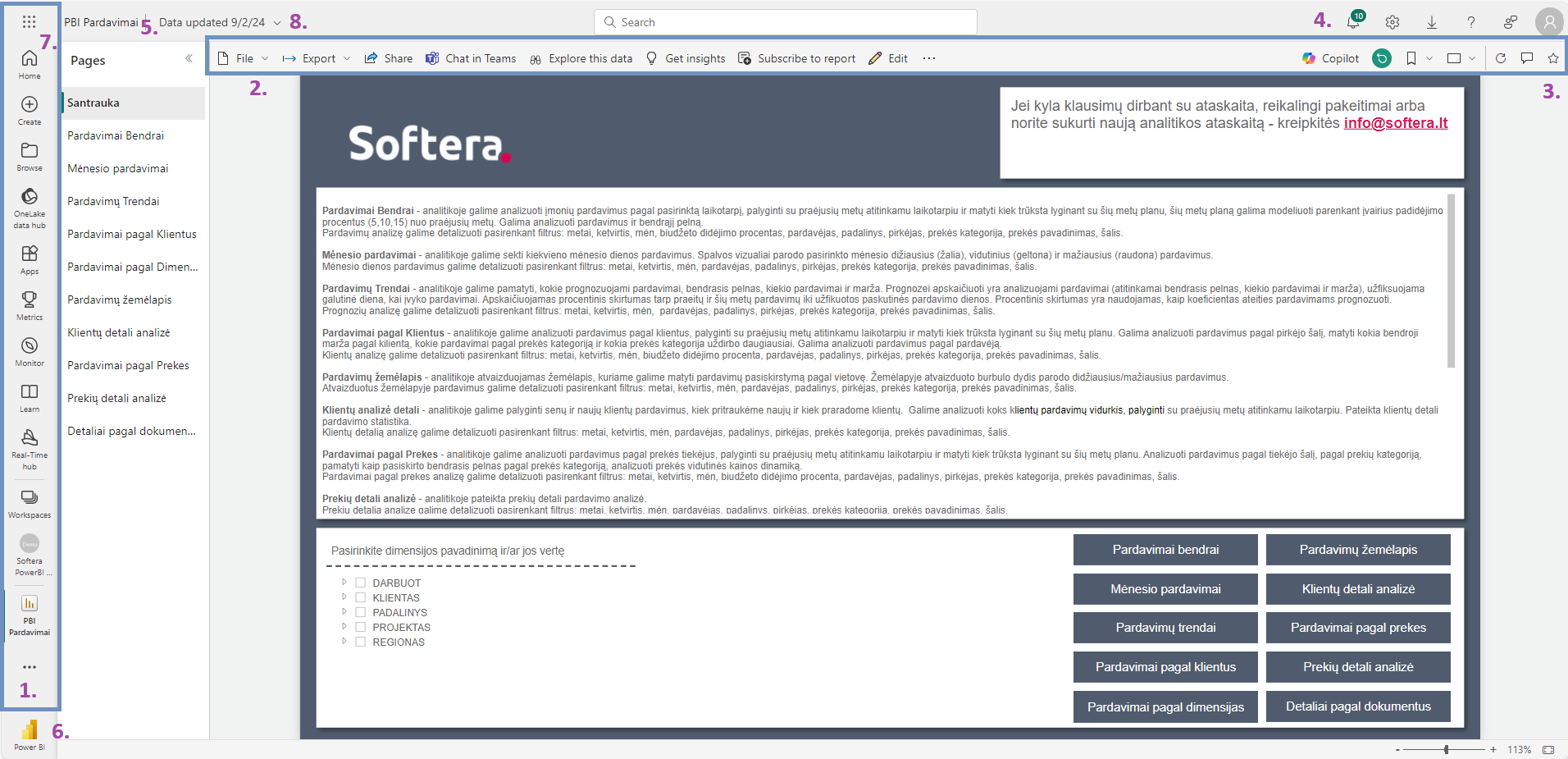
Power BI vartotojo langą sudaro:
- Power BI Service valdymo sritis;
- Ataskaitų langas – pagrindinis ataskaitos ar ataskaitos srities langas. Valdoma kaip ir Power BI Desktop;
- Ataskaitų/Ataskaitų sričių valdymo sritis;
- Pagrindinės piktogramos, įskaitant „Pagalba“ ir „Pastabos“;

- Ataskaitos/ Ataskaitos srities adresas;
- Power BI Service namų mygtukas;

- Office 365 paleidimo mygtukas;

- Paskutinio ataskaitos atnaujinimo data;
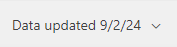
Power BI valdymo sritis
Power BI valdymo sritis, tai sritis kairėje lango pusėje. Ji palengvina norimos informacijos radimą ir darbą su įvairiais informacijos šaltiniais. Valdymo sritį sudaro šešios sekcijos.
Pagrindinis aplankas (peržiūra) (angl. Home (preview)) - Pagrindinis langas, rodomas atidarius Power BI Service programą.
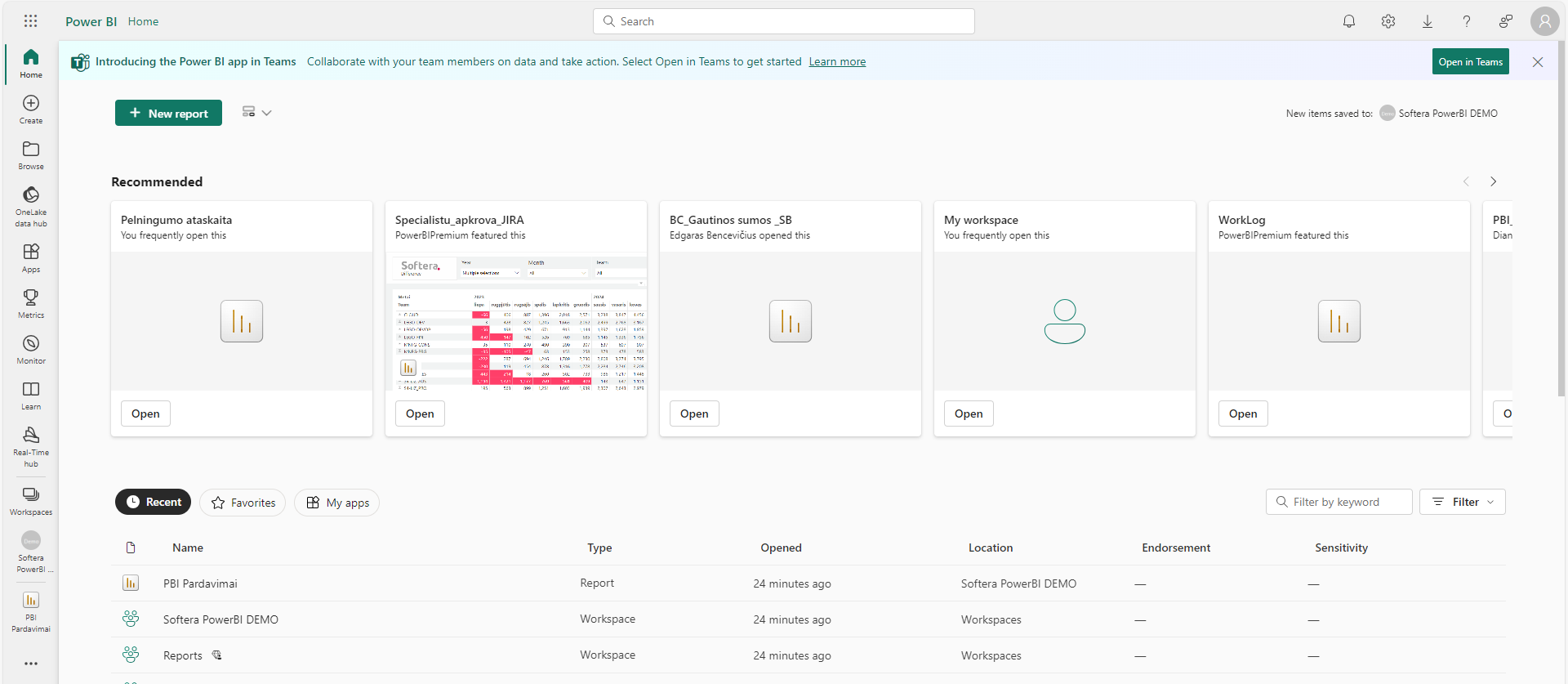
Parankiniai (angl. Favorites) – Dažniausiai lankomos ataskaitos ar ataskaitų rinkiniai, juos galite nusistatyti patys, prie ataskaitų paspaudę žvaigždutę. Jei norime nebematyti ataskaitos, ataskaitos rinkinių ar aplikacijų, reikia nuimti žvaigždutę nuo pasirinkto objekto.
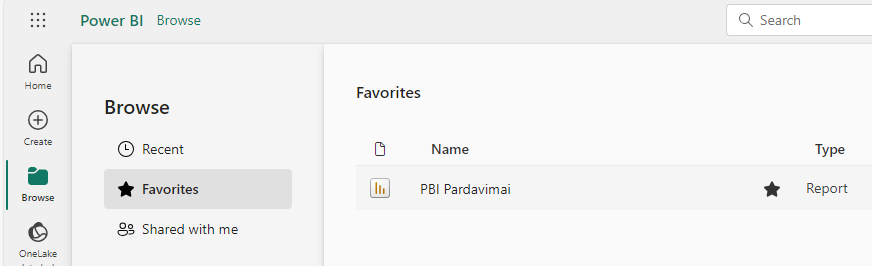
Naujaus. (angl. Recent) – Power BI Service objektų naudojimo istorija.
+ Kurti (angl. Create) – sekcijoje galima pridėti duomenis ataskaitų kūrimui.
Duomenų rinkiniai (angl. Datasets) – sekcijoje galima rasti organizacijos duomenų rinkinius, duomenis, atitinkančius jūsų poreikius.
Programos (angl. App) - tai yra Power BI objektų (ataskaitų ir ataskaitų sričių) sugrupavimas į vieną aplikaciją. Dažniausiai galutiniai Power BI vartotojai naudoja daugiau negu vieną ataskaitą ar ataskaitų saitus, todėl sukurdami programą galite sukurti rinkinį ataskaitų/ataskaitų sričių, kuri bus skirta konkretiems vartotojams. Sukurdami programą, jūs tampate tos programos administratoriumi ir galite lengvai valdyti prieigą prie duomenų. Vartotojai negali koreguoti ataskaitų turinio, tačiau visos duomenų pjaustymo/analizės galimybės išlieka.
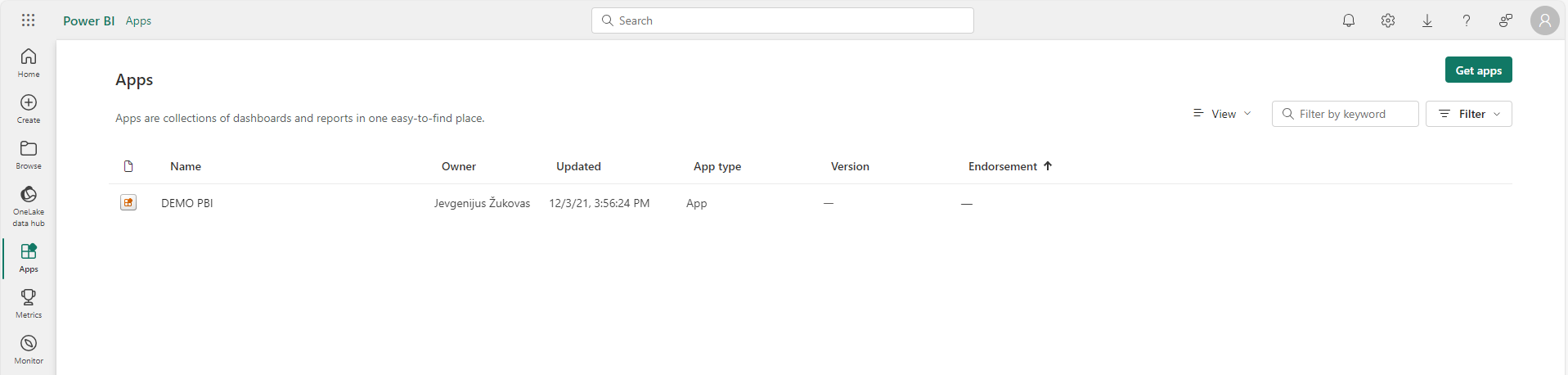
Bendrinama su manimi (angl. Shared with me) - sekcijoje nurodomos visos ataskaitos/ataskaitų sritys, kurios buvo pasidalintos su Power BI Service vartotoju.
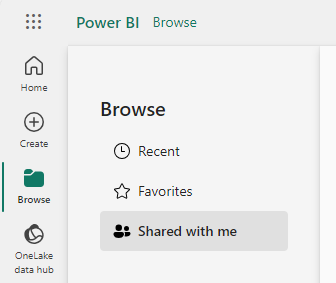
Darbo sritys (angl. Workspace) - tai vieta, kurioje galima patalpinti ataskaitas, ataskaitų sritis, duomenų modelius, atsižvelgiant į darbo srities narių poreikius. Jei neturite susikūrę darbo sričių, tačiau įmonėje naudojate 365 grupes, jos bus rodomos kaip darbo sritys, o grupės nariai tampa darbo srities nariais. Visa darbo srities administravimas valdomas per Office 365. Jei jūs sukuriate naują programos darbo sritį – ji nėra susieta su Office 365 ir ją administruoti galite tiesiai iš Power BI.

Darbo sritys yra dviejų rūšių:
• Mano darbo sritis (angl. My Workspace) – yra asmeninė darbo sritis, skirta dirbti tik su savo sukurtu Power BI turiniu. Tik savininkas turi priėjimą prie savo darbo srities, tačiau jis juo gali dalintis, tiek ataskaitomis tiek ataskaitų sritimis.
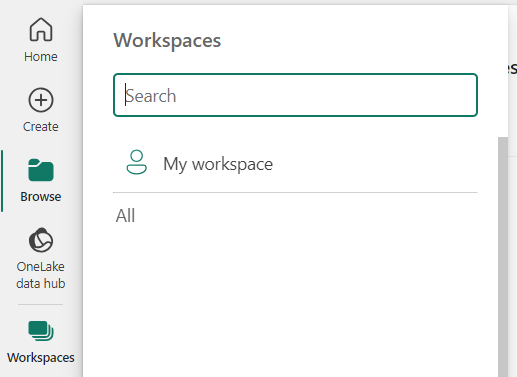
• Programų darbo sritis (angl. App Workspace) – yra naudojama bendradarbiauti ir dalintis ataskaitų turiniu su kolegomis. Taip pat šiose srityse galima kurti, platinti ir valdyti jūsų įmonės programas. Prie šių darbo sričių galima pridėti ar pašalinti vartotojus. Visi programų darbo srities nariai turi turėti Pro licencija.
Ataskaitų/Ataskaitų sričių valdymo sritis
Ataskaitų valdymo sritis yra meniu juosta virš ataskaitos.

Failas (angl. File):
• Įrašyti kopiją (angl. Save a copy) - įrašomi ataskaitoje atlikti pakeitimai. Jie įrašomi į darbo sritį, kuriai priklauso pagrindinė ataskaita.
• Atsisiųsti šį failą (angl. Download this file) – ataskaita atsiunčiama .pbix formatu, atidaroma Power BI Desktop programa.
• Spausdinti šį puslapį (angl. Print this page) – atspausdinama norima ataskaita ar vizualizacija. Spausdinti galima vieną lapą vienu metu. Spausdinama tas ataskaitos rodinys, kuris yra atidarytas ir tas vaizdas kuris telpa į ekraną.
• Įdėti ataskaitą (angl. Embed report):
-> SharePoint Online – pateikiamas link‘as, kurio pagalba galimą ataskaitą įdėt į SharePoint programą
-> Publikuoti žiniatinklyje (angl. Publish to Web) –ataskaita įkeliama į internetą ir jums suteikiama ataskaitos nuoroda. Ši ataskaita neturi jokių autorizavimo priemonių ir ją matyti gali bet kas, kas turi nuorodą.
• Generuoti QR kodą (angl. Generate QR code) – sugeneruojamas ataskaitos QR kodas.
Eksportuoti (angl. Export):
• Analizuoti programoje „Excel“ (angl. Analyze in Excel) – ataskaitos duomenų modelis bus perkeliamas į Excel programą. Nepersikelia matavimai (angl. Measures) ir vizualizacijos.
• PowerPoint (angl. PowerPoint) – atskaita yra eksportuojama į Power Point programą ir kiekvienas ataskaitos lapas perkeliamas į atskirą skaidrę.
• PDF (angl. PDF) – atskaita yra eksportuojama .pdf formatu.
Bendrinti (angl. Share) – funkcija leidžia dalintis ataskaita su kitais nariais, bei valdyti prieigą prie ataskaitos. (Reikalinga Pro licencija).
Pokalbiai „Teams“ (angl. Chat in Teams) – funkcija leidžia aptarti ataskaitas tiesiogiai per „Teams“, kai peržiūrite ataskaitas, informacijos suvestines ir duomenų rinkinius.
Prenumeruoti (angl. Subscribe) – ši funkcija leidžia gauti pranešimus į elektroninį paštą, kai yra atnaujinami duomenys. (Reikalinga Pro licencija).
Redaguoti (angl. Edit) – įjungiamas ataskaitos redagavimo rėžimas, kuriame galime redaguoti ir kurti naujus ataskaitos puslapius. Norint grįžti į skaitymo rodinį, paspausti mygtuką Skaitymo rodinys (angl. Reading View).
Papildomi (....):
• Atidaryti naudojimo metrika (angl. Open Usage metrics) – nukreipiamą į ataskaitos naudojimo ataskaitą;
• Peržiūrėti susijusį turinį (angl. View realted content) – atsidaro langas, kuriame nurodoma, kuriuose ataskaitų srityse yra naudojama ataskaita ir kokius duomenų modelius ji naudoja;
• Prisegti prie atskaitų srities (angl. Pin to a dashboard) – prisegti ataskaitą prie pasirinktos ataskaitų srities.
Atkurti filtrus (angl. Reset filters) – Power BI Service visada išaugo jūsų pasirinktus filtrus ataskaitoje. Šis mygtukas skirtas nuimti visus filtrus ir grįžti į originalią ataskaitą.
Žymelės (angl. Bookmarks) – įjungiama žymelių sritis (dešiniam šone), kuris parodo kokios žymelės naudojamos ataskaitoje.
Rodinys (angl. View):
• Pritaikyti pagal puslapį (angl. Fit to page) – ataskaitų rodinys yra pritaikomas prie ekrano dydžio.
• Pritaikyti pagal plotį (angl. Fit to width) – ataskaitų rodinys yra pritaikomas prie ekrano pločio.
• Faktinis dydis (angl. Actual size) – ataskaitų rodinys yra atvaizduojamas pagal faktinį dydį.
• Didelio kontrastingumo spalvos (angl. High contrast colors) – ataskaita pateikiama didelio kontrastingumo formatu (juoda/geltona, Juoda/žalia, juoda/balta, balta/juoda). Naudojama, esant prastam duomenų atvaizdavimui prezentacijos metu.
Atnaujinti (angl. Refresh) – duomenų atnaujinimas (būtina sąlygą, kad duomenų modelis turėtų aktyvų šliuzą (angl. Gateway).
Komentarai (angl. Comments) – atsidariusiame lange, rodomi visi su ataskaitos sritimi susiję komentarai.
Įtraukti į parankinius (angl. Add to Favorites) – pažymėjus, ataskaitą automatiškai įtraukiama prie dažniausiai lankomų ir ji atsiranda prie Parankinių srities (angl. Favorites valdymo sritis).
Pagrindinės piktogramos
Pagrindinės piktogramas galima rasti viršuje, dešiniame kampe:

Pranešimai – parodo visus pranešimus, kurie susiję su atitinkama ataskaita arba ataskaitų sritimi:

Parametrai – prieiga prie visų Power BI Service nustatymų:

Atsisiųsti – prieiga prie visų Power BI priemonių, kurias galite atsisiųsti iš Microsoft store:

Žinynas ir palaikymas – pagalba ir bendra informacija apie Power BI:

Atsiliepimai – galima pateikti idėją ar pranešti apie klaidą:

Veiksmai su Power BI Service
Kaip redaguoti ataskaitas?
Įkeltas ataskaitas rasite pasirinktoje darbo srityje. Jas redaguoti galite pasinaudoję mygtuką Redaguoti ataskaitą (angl. Edit), kurį rasite ataskaitos valdymo srityje.

Atsidarys ataskaitos redagavimo rėžimas su papildomais laukais: Vizualizavimas (angl. Visualizations) ir Laukai (angl. Fields). Jų pagalba galėsite koreguoti/papildyti ataskaitoje esančius duomenis. Darbas redagavimo rėžime toks pats kaip ir Power BI Desktop, išimtys yra tik tokios, kad nėra galimybės dirbti su duomenų modeliu, t.y. kurti naujus stulpelius/duomenų lentas, bei apskaičiuoti naujus rodiklius.
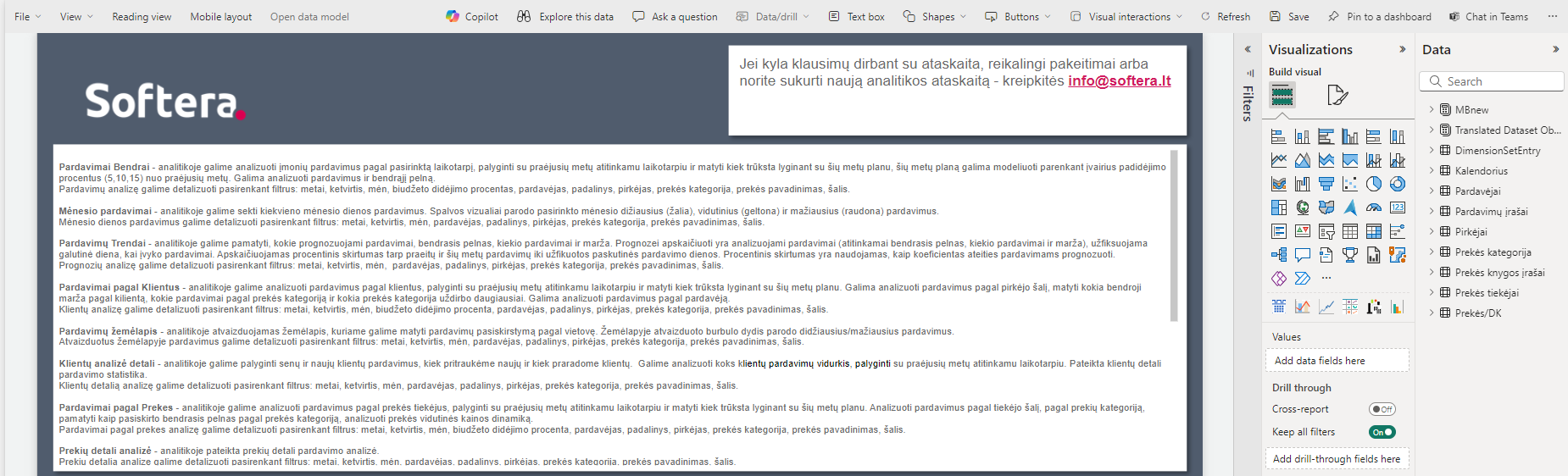
Papildę/pakoregavę ataskaitą ją galime išsaugoti:
• Paspaudę Skaitymo rodinys (angl. Reading view), sistema automatiškai jūsų užklaus ar norite išsaugoti pakeitimus. Pakeitimai bus užkelti ant originalios ataskaitos.
• Failas/Išsaugoti (angl. File/Save)- pakeitimai bus užkelti ant originalios ataskaitos.
• Failas/Išsaugoti kaip (angl. File/Save as) – sistema paprašys suvesti naujos ataskaitos pavadinimą, ir ji bus išsaugota kaip nauja ataskaita, toje pačioje darbo srityje, kurioje yra originali ataskaita.
Vizualizacijos įkėlimas
Jei norite pakoreguoti esamas vizualizacijas ar įkelti naujas, jums bus reikalinga vizualizacijų sritis. Ją galite rasti dešiniajame ataskaitos šone. Visos galimos vizualizacijos pasirenkamos vizualizacijų lauke.
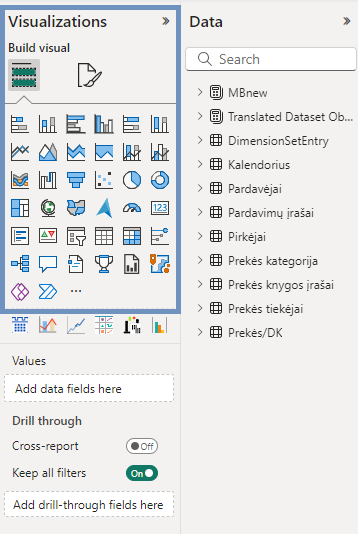
Pasirinkus vizualizaciją ataskaitų lape pasirodo vizualizacijos kontūrai, o vizualizacijų sąrašo apačioje pasirodo vizualizacijos nustatymų sritis:
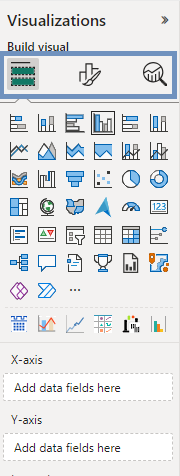
Laukai – nustatomi vizualziacijos laukai (informaciją, kurią norėsime analizuoti vizualizacijoje):

Formatas – atsidaro langas, kuriame galime formatuoti vizualizaciją (duomenų atvaizdavimas, spalvų pasirinkimas, pavadinimas, rėmai ir kt.):

Analizė – naudojama, jei norime vizualizacijai pritaikyti papildomas analizės parametrus (Min, Max linija, vidurkis, mediana, procentilis ir kt.):

Vizualizaciją kurti pradedame pasirinkus norimą vizualizacijos tipą iš vizualizacijų sąrašo ir į vizualizacijos laukus įsikėlus laukus, pagal kuriuos norime analizuoti informaciją vizualizacijoje. Laukus įkeliame iš Laukai srities, vilkdami juos į norimo parametro vietą (pvz:.Ašis, Legenda ir kt.).
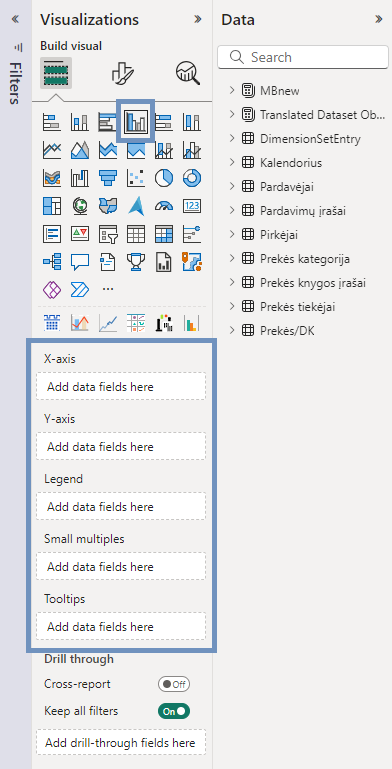
Priskyrus laukus, sistema automatiškai nubraižys vizualizaciją. Laukai, kurie naudojami vizualizacijai, „Laukai“ srityje yra paryškinami žalia varnele.
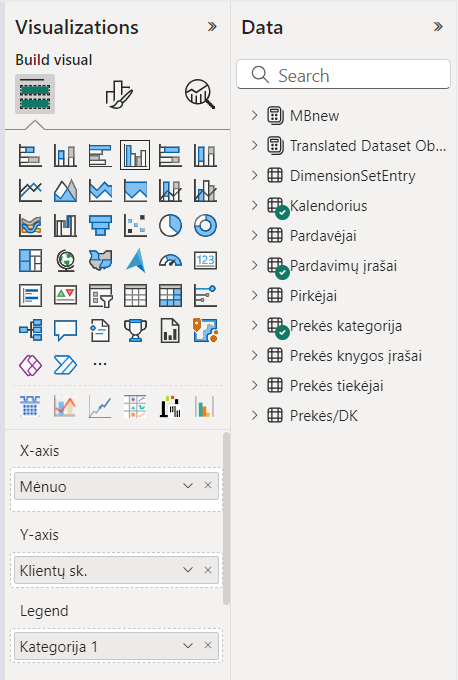
Nusibrėžus pagrindinę vizualizaciją galima toliau tęsti darbus keičiant vizualizacijos formatą ar pridedant papildomas analizės parametrus.
Power BI Service galite kopijuoti vizualizaciją ir perkelti ją į kitą puslapį ar ataskaitą. Šiam tikslui naudojamas CTRL+C (kopijuoi) ir CTRL+V (įklijuoti) trumpiniai.
Duomenų filtravimas
Power BI filtruoti duomenis galime dviem būdais:
• Įkeliant filtro vizualizaciją į ataskaitų lapą;
• Įkeliant filtrą į Filtrų sritį.
Filtro Vizualizacija
Filtro vizualizaciją vizualizacijų sąraše žymima piltuvėliu. Pasirinkus šią vizualizaciją į vizualizacijos lauką reikią įkelti lauką pagal kurį norima filtruoti informaciją.
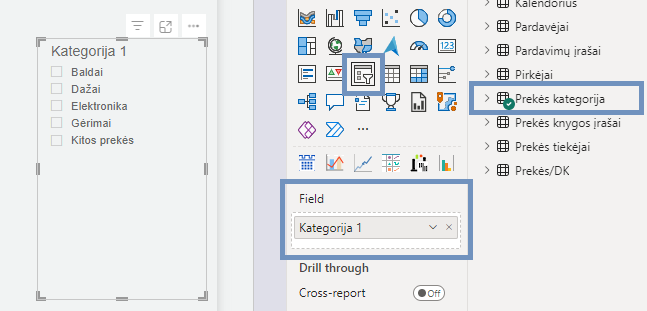
Sukūrę filtro vizualizaciją galėsite duomenis esančius ataskaitos lape filtruoti pagal norimą filtro reikšmę.
Jei į filtro vizualizaciją įkelsite datą, užėję į formatavimo langą galėsite pasirinkti filtro rodymo parametrus
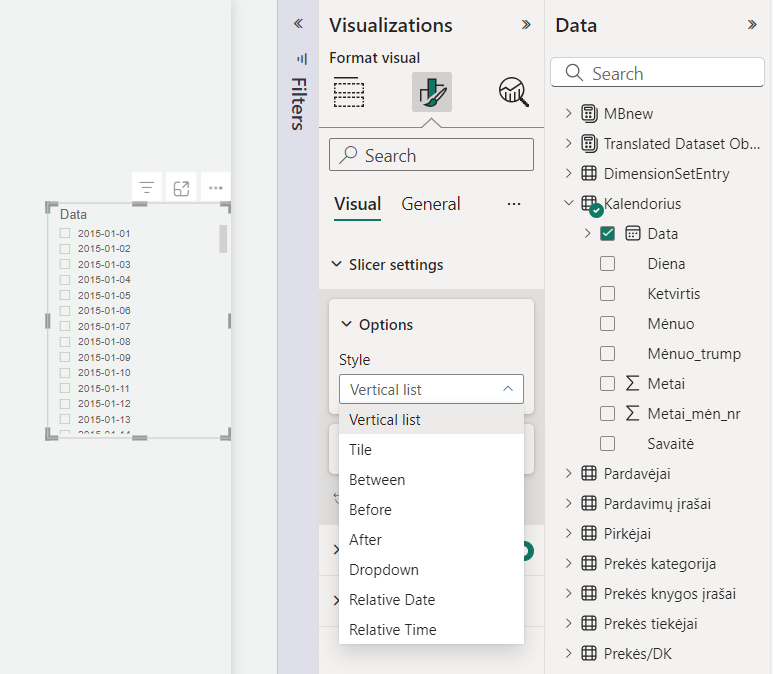
Pagal numatytą reikšmę, datos filtras yra nustatytas kaip sąrašas (angl. List).
Jei pasirenkame Tarp (angl. Between), turime galimybę filtrą uždėti tarp dviejų datų.

Jei pasirenkame Prieš (angl. Before), turime galimybę filtruoti tik pagal viršutinę datą.

Jei pasirenkame Po (angl. After), turime galimybę filtruoti tik pagal apatinę datą.
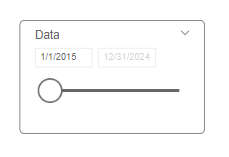
Jei pasirenkame Dropdown, tai atsiranda išsiskleidžiantis sąrašas su pasirinkimais.

Jei pasirenkame Santykinis (angl. Relative) atsiranda galimybė nustatyti filtrus pagal tam tikrus nustatytus šablonus (pvz: paskutinai 2 metai, šiandien, ši savaitė ir pan.). Apačioje rodoma filtro reikšmė. Jei prie pasirinkimų parašyta Kalendorius (angl. Calendar), filtras paima kalendoriaus reikšmes (pilna savaitė, pilnas mėnuo, pilni metai).
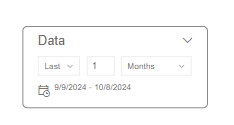

Filtro sritis
Filtro sritis yra dešiniam ataskaitos šone. Galime nustatyti ar ji turi būti matoma ar ne. Į ją galime įkelti visus norimus filtruoti laukus.
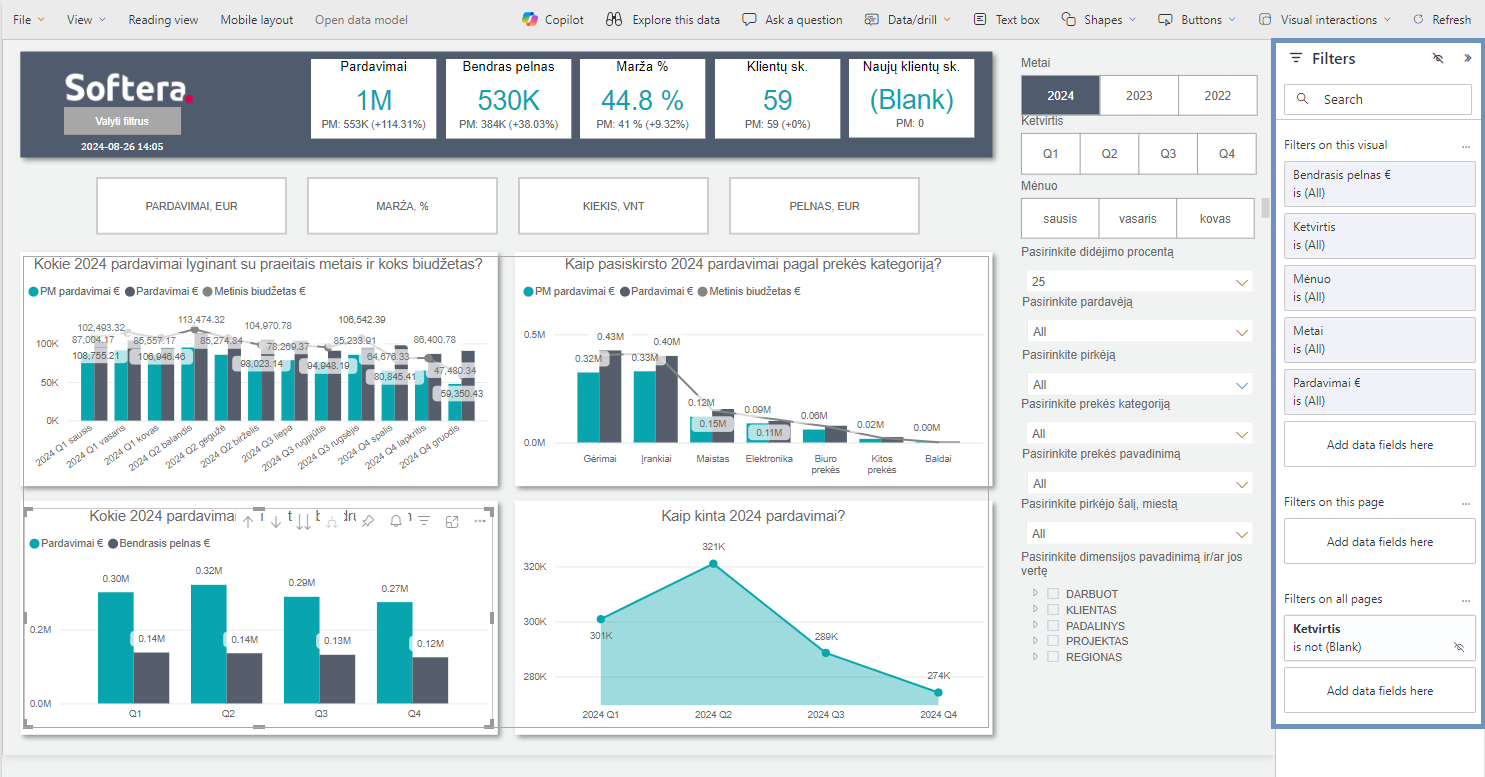
Filtro srityje galimi trys filtro tipai:
• Filtrai šiame vaizdiniame elemente (angl. Filters on this visual)– jis aktyvuojamas atsistojus ant vizualizacijos ir pagal nutylėjimą rodomi visi vizualizacijai atvaizduoti naudojami laukai. Uždėjus filtrą jis galioja tik pasirinktai vizualizacijai.
• Filtrai šiame puslapyje (angl. Filters on this page) – Lapo filtras galioja ataskaitos lapui, t.y. visoms ataskaitos lape esančioms vizualizacijoms. Laukus į filtro sritį reikia nutempti iš Laukai srities.
• Filtrai visuose puslapiuose (angl. Filters on this report) – šioje srityje nurodomi filtrai, kurie galioja visai ataskaitai. Laukus į filtro sritį reikia nutempti iš Laukai srities.
Prie kiekvieno filtro yra spynos ir matymo ikonos, jei jas pasirinksime galutinis vartotojas (darbo aplinkoje skaitymo rėžimas ir Programose) neturės galimybės pakoreguoti (spyna) ar matyti (matymo ikona) filtrą.
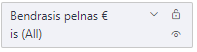
Kaip sukurti ataskaitų sritį (angl. Dashboard)?
Ataskaitų sritis (angl. Dashboard) yra Power BI Service funkcija, kuri prieinama tik Pro licencijos turėtojams. Ji leidžia vienoje vietoje turėti įvairius rodiklius iš skirtingų ataskaitų. Kadangi Ataskaitų sritis yra limituota vienu puslapiu, tai joje turėtų atsirasti tik reikšmingiausi rodikliai, kurie geriausiai nusako esamą situaciją.
Vizualizacijos, kurios yra rodomos ataskaitų srityje yra vadinamos žymėmis (angl. tiles). Šias žymes jūs pasirenkate iš ataskaitos ir prisegate prie ataskaitų srities. Jei iš ataskaitų srities norite patekti į pačią ataskaitą, jums tereikia paspausti ant žymės ir sistema jus perkels į pačią ataskaitą detalesnei analizei.
Ataskaitų srities kūrimas iš ataskaitos vizualizacijų
Kuriant ataskaitų sritį tiesiogiai iš ataskaitų, pirmiausiai pasirenkame norimą ataskaitą ir įsijungiame redagavimo rėžimą (Redaguoti (angl. Edit)). Pasirenkame norimą vizualizaciją ir pasirenkame dešiniajame viršutiniame kampe esantį smeigtuko piktogramą.
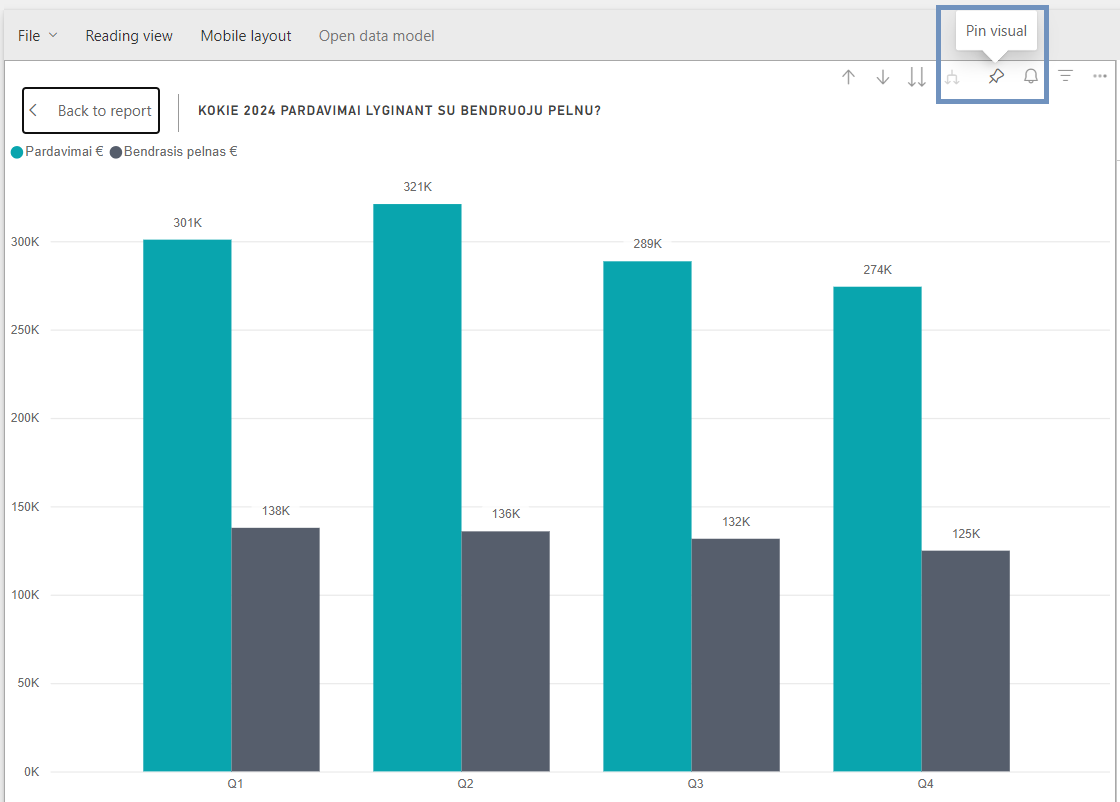
Paspaudus piktogramą atsidaro lentelė, kurioje prašoma pasirinkti, į kurią ataskaitų sritį reikia perkelti žymę. Galimi pasirinkimai:
• Esama ataskaitų sritis (angl. Existing dashboard) - pasirenkame iš dabar esamų ataskaitų sričių ir prisegame prie jų kaip papildomą žymę
• Nauja ataskaitų sritis (angl. New dashboard) – sukuriame naują ataskaitų sritį, nurodydami jos pavadinimą. Ataskaitų sritis bus išsaugota toje pačioje darbo srityje, kurioje yra ataskaita.
Pasirinkę vietą spaudžiame Prisegti (angl. Pin).
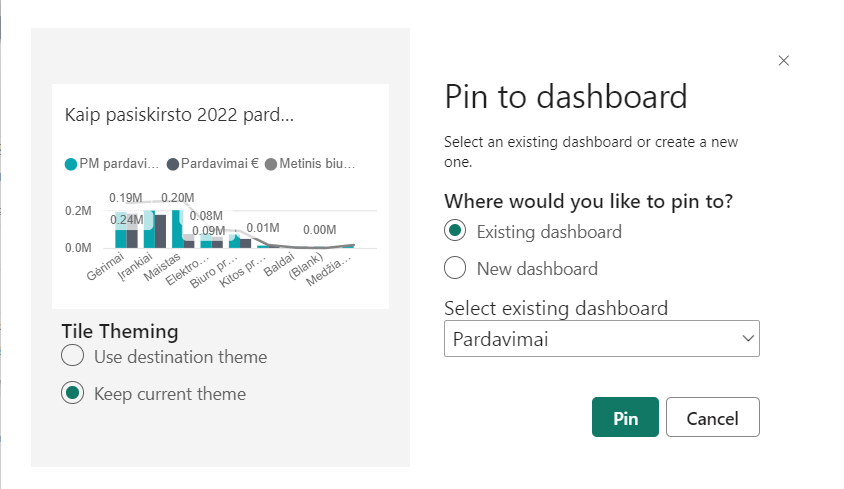
Sėkmingai prisegus žymę, dešiniam viršutiniame kampe iššoka pranešimas, kuris primena nepamiršti pakoreguoti ir Mobilaus telefono vaizdą atsižvelgiant į naujai prisegtas žymes.
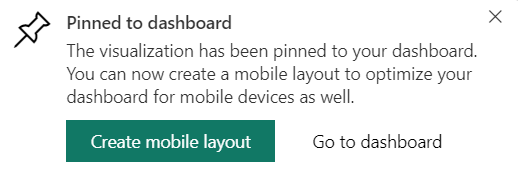
Taip galite prisegti keletą žymių iš skirtingų ataskaitų ir susikurti norimą ataskaitų sritį. Tolimesnis prisegtų žymių redagavimas galimas iš ataskaitų srities.
Ataskaitos prisegimas prie ataskaitų srities
Jei norite prisegti visą ataskaitą prie ataskaitų srities reikia naudoti funkciją – Prisegti prie ataskaitų srities (angl. Pin to a dashboard) esančią ataskaitos valdymo srityje.

Prisegti žymę iš kitos ataskaitų srities
Žymę taip pat galite prisegti ir iš jau esančios ataskaitos srities.
Nueiname į pasirinktą ataskaitų sritį, pasirenkame žymę ir jos dešiniajame viršutiniame kampe išskleidžiame tris taškučius. Iš esamų pasirinkimų pasirenkame Prisegti plytelę (angl. Pin tile). Atsidarys langas, kuriame bus prašoma nurodyti į kurią ataskaitų sritį norite prisegti žymę. Padarius pasirinkimus paspauskite Prisegti (angl. Pin). Dešiniam viršutiniame kampe gausite pranešimą, kad žymė sėkmingai prisegtą į pasirinktą ataskaitų sritį.
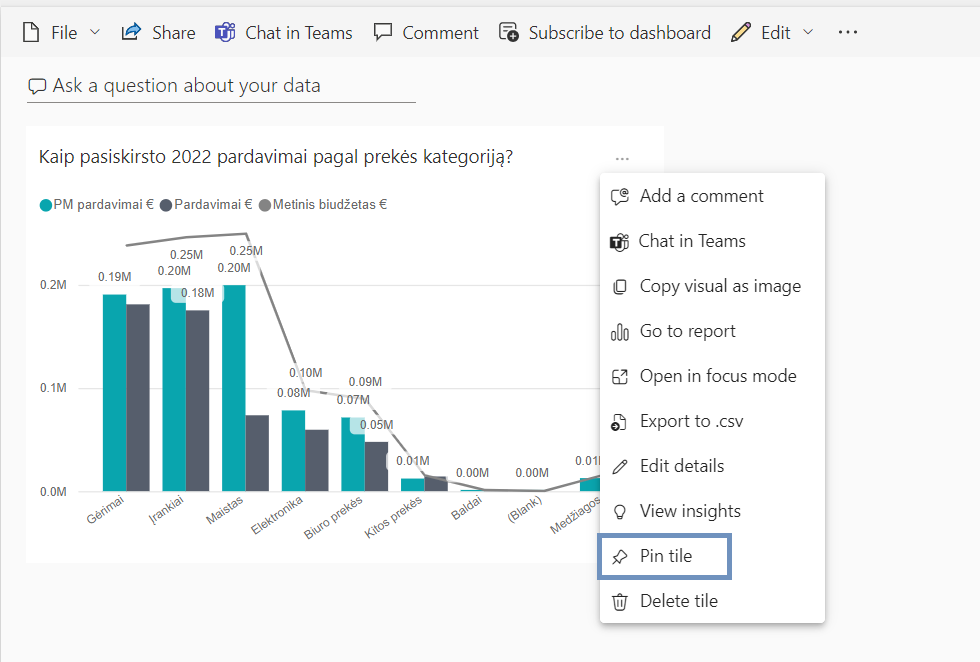
Kaip sukurti Programos darbo sritį (angl. App Workspace)?
Power BI galite savarankiškai sukurti programos darbo sritį (angl. App workspace), vietą kurioje galite bendradarbiauti su kolegomis, kuriant ir tobulinant ataskaitas ir ataskaitų sritis.
Norint sukurti naują programos Darbo sritį išskleiskite darbo sritis ir pasirinkite Darbo srities kūrimas (angl. Create a workspace).
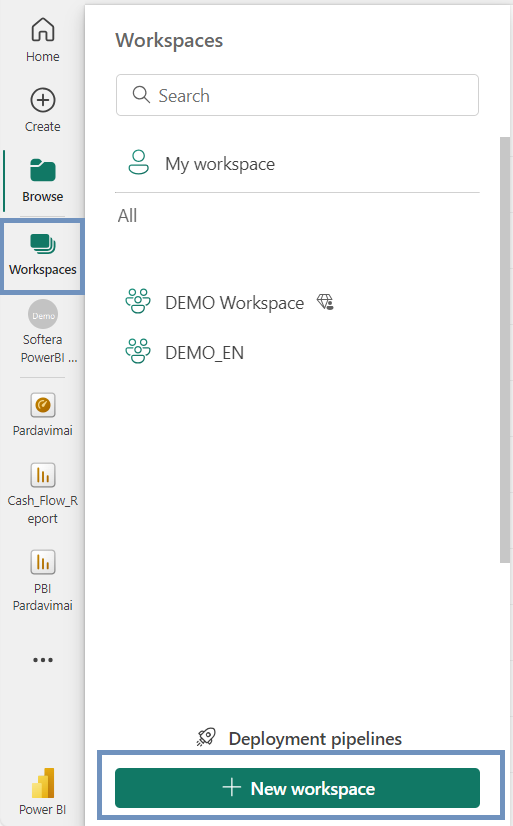
Atsidaro langas kuriame prašome sukonfiguruoti būsimą darbo sritį:
• Įkeliama pageidaujama nuotrauka;
• Nurodomas darbo srities pavadiminas;
• Aprašoma darbo sritis.
Spaudžiame Įrašyti (angl. Save).
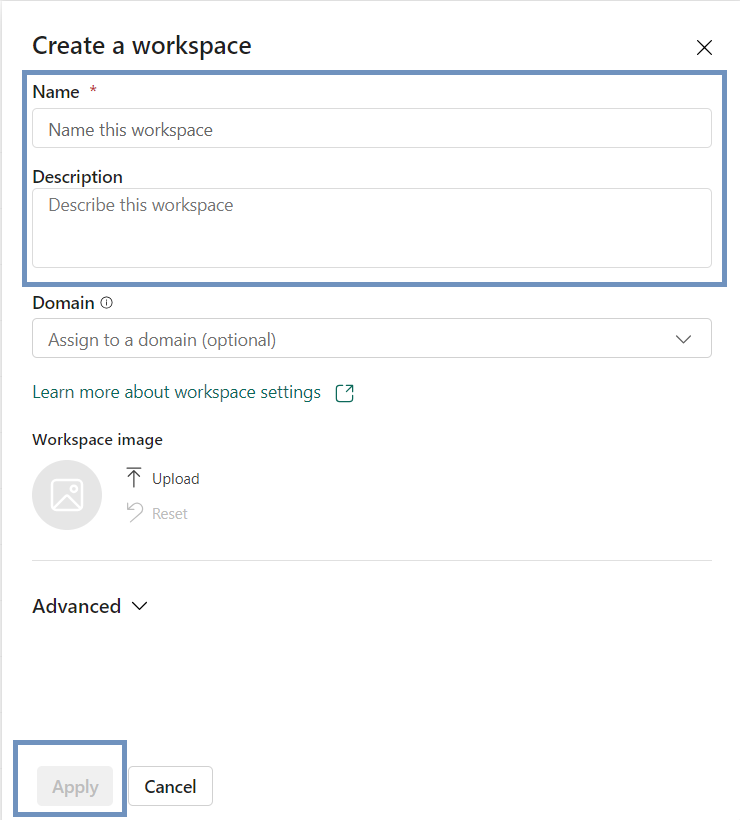
Nuo šiol dirbti, kelti sukurtas ataskaitas galite ir naujoje Programos darbo srityje. Jei norite valdyti prieigą prie darbo srities, tai paspauskite tris taškelius prie Darbo srities ir pasirinkite Prieiga prie darbo srities (angl. Workspace access). Atsidariusiame lange galite suvesti asmenis, su kuriais norite pasidalinti darbo srities turiniu ir nustatyti jų saugumo lygį:
Saugumo lygiai yra trys:
• Administratorius (angl. Administrator) – gali koreguoti ir ištrinti darbo sritį. Pridėti arba pašalinti žmones, daryti viską ką gali daryti nariai.
• Narys (angl. Member) – pridėti kitus narius, paskelbti ir atnaujinti programas (angl. Apps), dalintis ataskaitomis ar programomis, suteikti leidimą dalintis ataskaitomis su kitais žmonėmis, daryti viską ką gali daryti bendraautoriai.
• Bendraautorius (angl. Contributor) – kurti, koreguoti ir trinti darbo srities turinį, paskelbti ataskaitas Darbo srityje ir naikinti turinį. Negali suteikti naujiems vartotojams priėjimą prie turinio, gali dalintis turiniu tik su vartotojais, su kuriais jau pasidalintas Darbo srities turinys. Negali koreguoti Darbo srities vartotojų.
Kaip sukonfigūruoti pranešimą apie duomenų pasikeitimą (angl. Alert)?
Power BI Service yra galimybė nusistatyti perspėjimo pranešimus, kuomet viena iš numatytų sąlygų įvyko. Šie pranešimai yra nustatomi individualiai žymei ir galimi tik su Pro licencija. Pranešimai gali būti uždėti tik ant žymių, kurios yra iš ataskaitų vizualizacijų: matuoklis (angl. gauges) KPI (angl. KPI), kortelė (angl. card).
Norint sukurti perspėjimo pranešimą nueiname į norimą ataskaitų sritį ir pasirenkame norimą žymę, kuriai reikia uždėti perspėjimo pranešimą. Dešiniame viršutiniame žymės kampe išskleidžiame trijų taškų piktogramą. Pasirenkame Įspėjimų valdymas (angl. Manage alerts).
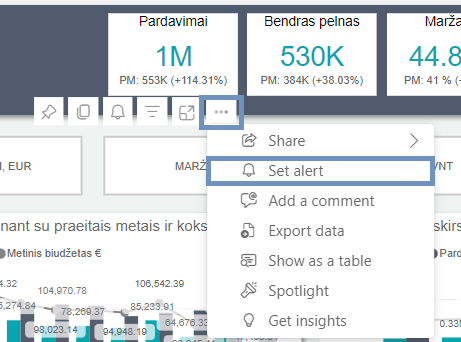
Dešiniam šone atsidaro perspėjimo pranešimų valdymo langas, kuriame paspaudžiame Įtraukti įspėjimo taisyklę (angl. Add alert rule). Atsidaro pranešimo konfigūravimo laukai:
• Suaktyvinta (angl. Active) – pasirenkame ar pranešimas aktyvus ar ne.
• Įspėjimo pavadinimas (angl. Alert title ) – nurodome pranešimo pavadinimą.
• Sąlyga (angl. Condition) ir slenkstis (angl. Threshold) – nurodome kokias sąlygas atitikus bus siunčiamas pranešimas.
• Maksimalus pranešimų dažnumas (angl. Maximum notification frequency) – nurodoma, kokiu laiko intervalu sistema turi siųsti perspėjimo pranešimą.
• El. pašto siuntimas (angl. Send me email, too) – pažymėti varnelę jei norima pranešimus gauti ir elektroniniu paštu.
Sukonfigūravus pranešimą spaudžiame Įrašyti ir uždaryti (angl. Save and Close).
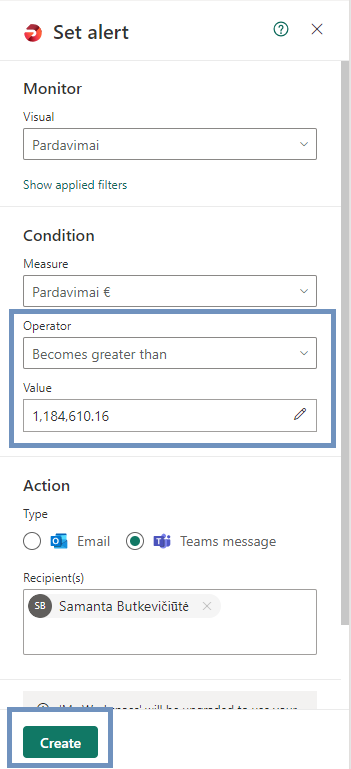
Kai duomenys bus atnaujinami, Power BI patikrins, kada buvo siųstas paskutinis pranešimas ir jei terminas atitiks konfigūraciją, jis tikrins ar sąlyga yra pasiekta. Jei duomenys tenkina sąlygą, bus išsiųstas perspėjimo pranešimas, tiek elektroniniu paštu, tiek pranešimas bus matomas pačioje žymėje, bei piktogramų sąraše Power BI Service lango viršuje. Jei naudojatės mobilia Power BI versiją, pranešimas bus atsiųstas ir į mobilų telefoną.
Valdyti perspėjimo pranešimus galite:
• Iš tos pačios žymės, kuriai buvo nustatytas pranešimas. Veiksmų seka tokia pati kaip ir sukuriant pranešimą. Atsitarusiame lange yra matomi visi tai žymei sukurti pranešimai. Pasirinkus mums reikalingą, galime atlikti modifikacijas.
• Iš Power BI Service piktogramos pasirinkę Parametrai (angl. Settings). Atsidariusiame lange pasirenkame paskutinį lapą Įspėjimai (angl. Alerts). Atsidaro sąrašas su visais jūsų uždėtais pranešimais, pasirinkę atitinkamą pranešimą galime atlikti norimus pakeitimus: Įjungti (angl. On ), Redaguoti (angl. Edit) ar Naikinti (angl. Delete).
Kaip užsiprenumeruoti ataskaitą į el. paštą?
Dažniausiai naudojamas arba svarbiausias ataskaitas galite užsiprenumeruoti, kad reguliariai gautumėte jų momentines nuotraukas į paštą kartu su nuoroda į ataskaitą ar ataskaitų sritį. Tam bus naudojamas Prenumeruoti (angl. Subscribe) mygtukas esantis ataskaitų valdymo srityje

Paspaudus ant mygtuko iššoka nustatymų langas:
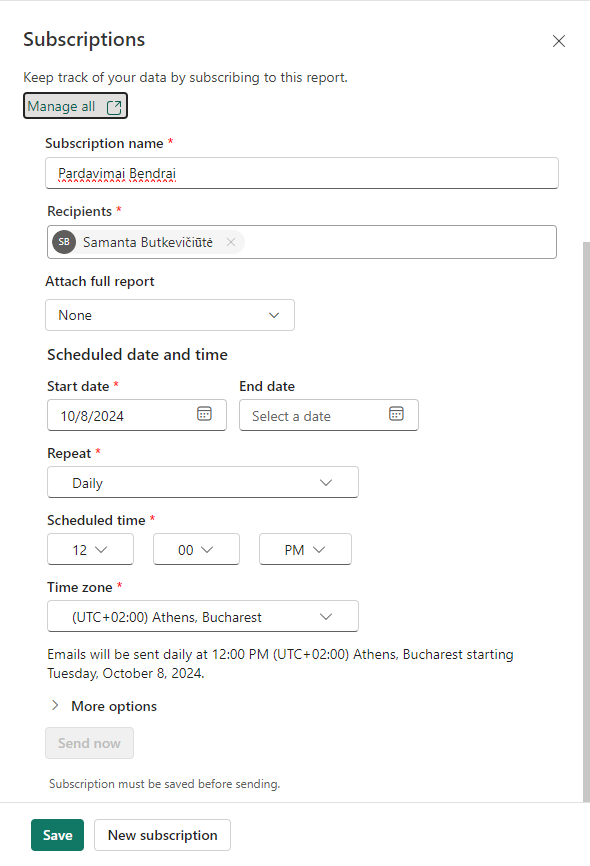
Suvedame parametrus:
• Pavadinimas – nurodomas pirmame lange.
• Vykdyti dabar (angl. Run now)– paleidžiame prenumerata dabar
• Įjungti (angl. On)– galime įjungti ar išjungti prenumeratą.
• Prenumeruoti (angl. Subscribe) – nurodome el. paštus, kam turi būti siunčiama ataskaita
• Tema (angl. Subject) – nurodomas prenumeratos aprašymas (nebūtina)
• Ataskaitų puslapis (angl. Report page) – pasirinkite ataskaitos lapą, kurio nuotrauka bus siunčiama prenumeratoriams
• Dažnis (angl. Frequency) – nurodoma kokiu dažniu siųsti pranešimus: kas savaite, kasdien, atnaujinus duomenis (kartą per dieną) (angl. daily, weekly, after data refresh (daily)).
• Suplanuotas laikas (angl. Scheduled Time) – pasirinkti laiką, kada bus siunčiamas pranešimas (galioja su dažnumu: kasdien kas savaite)
• Pradžios data (angl. Start date ) – prenumeratos pradžios laikas
• Pabaigos data (angl. End date) – prenumeratos pabaigos laikas, prieš pasibaigiant laikui gausite į pranešimą, kuris jūsų užklaus ar norite pratęsti prenumeratą.
Spaudžiame Įrašyti ir uždaryti (angl. Save and Close)