Dažniausiai paketų konfigūravimas naudojamas duomenų sukėlimui į sistemą, kai įmonė pradeda naudoti Business central ir jau turi sukaupusi duomenų. Taip pat ši funkcija yra naudinga importuojant į sistemą kainynus, pardavimo/pirkimo eilutes į užsakymus, kai informacija gaunama iš išorės.
- Kadangi šis funkcionalumas reikalauja daugiau žinių apie programos veiklą, siekiant išvengti galimų klaidų ir duomenų sugadinimo, rekomenduojame įsivertinti ar duomenų įkėlimo negalite atlikti pasinaudoję funkcija "Redaguoti Excelyje" (plačiau apie tai galite rasti instrukcijoje)
- Jei yra poreikis, pagal Jūsų pageidavimus, paketus gali sukurti mūsų konsultantai. Tokiu atveju savo poreikį aprašykite JIRA užklausoje.
Prieš keliant duomenis rekomenduojame pasitarti su konsultantu. Arba pirminį duomenų įkėlimą atlikti įmonės kopijoje.
Konfigūracijos paketo sukūrimas
Paketai yra kuriami iš paketų konfigūravimo sąrašo, kurį galite rasti paieškoje suvedę Paketų konfigūravimas.

Atsidariusiame sąraše reikia pasirinkti **+Naujas**

Tuomet užpildomi būtini paketo Bendra skilties laukai:
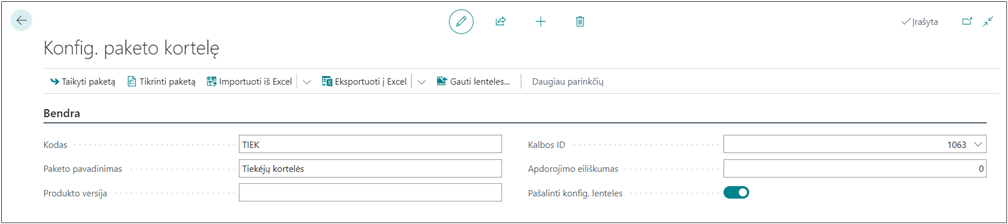
| Lauko pavadinimas | Paaiškinimas |
|---|---|
| Kodas | Nurodomas paketo kodas |
| Paketo pavadinimas | Nurodomas paketo pavadinimas |
| Kalbos ID | Nurodo Windows kalbos, kuri turi būti naudojama konfigūracijos paketui, ID. Pasirinkite lauką ir iš sąrašo pasirinkite kalbos ID. |
| Pašalinti konfig. lenteles | Nurodoma, ar reikia neįtraukti konfigūracijos lentelių į paketą. Pažymėkite žymės langelį, jei norite neįtraukti šių tipų lentelių. |
Tolaiu pildoma paketo Eilutės.

Pirmiausiai pasirenkama Lentelės ID. jis apibrėžia kokios lentelės duomenis norime kelti.
Tuomet pasrinkus reikiamą lentelę, reikai pereiti į kitą eilutę, kad įsirašytų jos laukai. Tai atlikus gaunamas pranešimas Ar norite patikrinti susijusias lenteles:
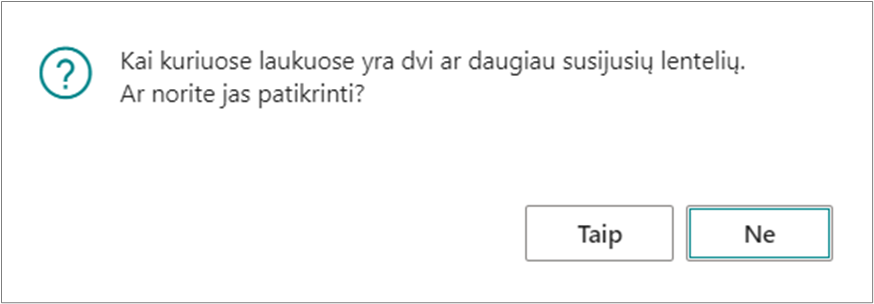
Lentelių galima ir netikrinti, tačiau paspaudus Taip, atsidaro papildomų lentelių sąrašas, kuriame galite pasitikrinti kokių lentelių informaciją turi atitikti Jūsų pasirinktos lentelės (lentelės ID įrašėte į pirmą stulpelį) duomenis.

Jei nežinote koks lentelės numeris ir nepavyksta jos rasti lentelių sąraše. Jos numerį galite sužinoti:
- Nueikite į lentelę, kurios duomenis norite kelti
- Paspauskite klaviatūroje Ctrl+Alt+F1
- Dešinėje lango pusėje iššoka papildoma lentelė su puslapio duomenimis, kur matomas lentelės numeris

Jei norite įkelti duomenis tokisu kaip pardavimo/pirkimo užsakymai ar sąskaitos, tuomet atkreipkite dėmesį, kad sąskaitą sudaro dvi duomenų grupės: antraštė ir eilutės. Todėl norint įkelti vieną sąskaitą, reikia į paketą įsikelti dvi lenteles - sąskaitos antraštę ir sąskaitos eilutes.

Jau turite paketą, kuriame įtraukti visi galimi pasirinktos lentelės laukai.
Duomenų įkėlimui, galite pasinaudoti mūsų sukurtais Excel duomenų kėlimo šablonais, kuriuos rasite čia. Juos užpildžius sukurkite Jira užklausą, kurioje aprašykite kokiu tikslu šiuos duomenis norite įkelti ir pridėkite Excel failą. Konsultantas patikrins duomenis, įvertins galimas rizikas ir įkels duomenis į sistemą.
Koreguojamos lentelės laukų redagavimas
Jei norite įkelti į sistemos lentelę tik tam tikrų laukų informaciją, tuomet galima išsitraukti paketą tik su reikiamų duomenų stulpeliais. Tai galima padaryti pasirinkus Galimų laukų skaičius.

Atsidariusiame galimų laukų sąraše pasirenkame Redaguoti sąrašą

O pasirinkus Išvalyti įtrauką, išvalomas visų laukų pasirinkimas.

Tuomet galime pasižymėti kokius laukus norime išsikelti. Pavyzdyje tai: pavadinimas, adresas, įmonės kodas, PVM mokėtojo kodas, Bendra verslo registravimo grupė, PVM registravimo grupė ir tiekėjo registravimo grupė.
Jei yra poreikis peržiūrėti kokie laukai parinkti, grįžus į paketą paspauskite Įtrauktų laukų skaičius stulpelyje esantį skaičių.

Tuomet matysite tik į paketą įtrauktus laukus.

Išeksportavus paketą matysite tik nurodytus laukus.

Taip pat galite pasinaudoti mūsų paruoštais Excel duomenų kėlimo paketais, tačiau negalėsite patys jų įsikelti į sistemą, kol Jūsų sistemoje nebus sukurto identiško konfigūravimo šablono.
Mūsų sukurtus konfigūravimo šablonus galite rasti čia.
Paketo duomenų filtravimas
Jei norite iš sistemos išsitraukti duomenis, kurie išsiskiria tam tikru požymiu, yra galimybė nurodyti lentelės duomenų filtą. Jį galite rasti, kai pažymėsite reikiamą lentelę ir pasirinksite Lentelė -> Filtrai.

Atsidariusiame lange pasirenkame:

| Lauko pavadinimas | Paaiškinimas |
|---|---|
| Lauko ID | Nurodomas požymis pagal kurį atliekamas filtravimas |
| Lauko pavadinimas | Ateina automatiškai pasirinkus lauko ID |
| Lauko antraštė | Ateina automatiškai pasirinkus lauko ID |
| Lauko filtras | Nurodoma lauko reikšmė kurią sistema turi atfiltruoti |
Dimensijų priskyrimas paketams
Esant poreikiui į paketą galima įkelti dimensijų stulpeloius. Tai padaryti galima eilutėse pažymėjis požimį Dimensijos kaip stulpeliai.

Pažymėjus šį požimį iššoka pranešimas:

Spauskite Taip. Paketo eksportavimo metu, paketo lentelių eilutės pasipildys dviemis lentelėmis Dimensijų vertės ir Numatytos dimensijos.

Dimensijos pakete atvaizduojamos kaip tolimiausi stulpeliai:

Paketo eksportas
Susiformavus norimą paketą galima jį eksportuoti kaip Excel šabloną pasirinkus Eksportuoti į Excel.

Sukurtas Excel šablonas parsiunčiamas į Jūsų naršyklės numatytą atsisiuntimų aplanką.
Paketo duomenų importas ir taikymas
Pildant duomenis į Excel failą reikia laikytis taisyklių:
- Įrašyti duomenys turi atitikti programoje, susijusiose lentelėse, esančius duomenis.
- Excel pakete negalima trinti, keisti vietomis, pervadinti ar kaip nors kitaip koreguoti lentelės. Galimas tik duomenų įvedimas į eilutes.
Nesilaikant šios tvarkos duomenų įkėlimo metu gausite klaidas.
Atėjus į paketą pasirinkite Importuoti iš Excel.

Į iššokusį langą "nutempkite" pele užpildytą paketo failą.
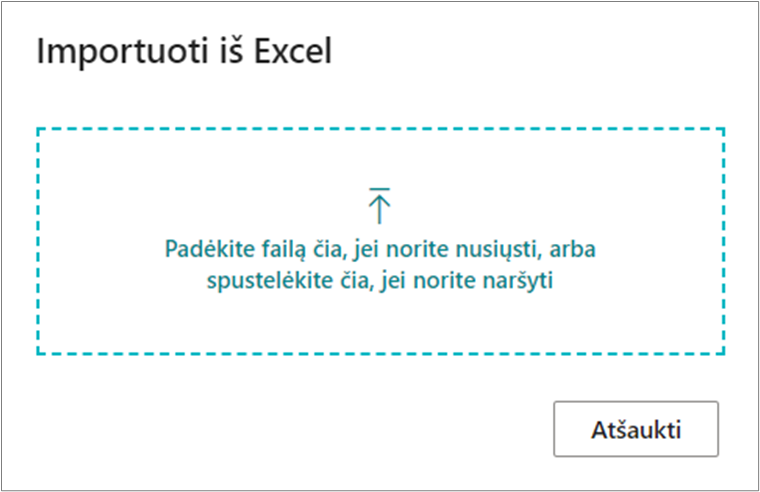
Programa atlieka pirminį paketo patikrinimą ir atsidariusiame lange reikia pasirinkti Importuoti.

Toliau gausite pranešimus informuojančius kas bus atlikta importuojamose lentelėse.

Paspaudus Taip, paketo duomenys sukeliami į sistemą. Juos galite peržiūrėti pasirinkus Paketo įrašų skaičius stulpelyje esančius skaičius.

Jei pastebite klaidų tikrindami paketo įrašus, juos galite iš kart ir pataisyti.


Atlikus peržiūrą, pasirenkama Taikyti paketą.

Programa parodo informacinį pranešimą apie taikymo rezultatus.

Kadangi paketo taikymo metu buvo nustatytos klaidos, jas galima peržiūrėti pasirinkus Klaidų skaičius antraštėje arba Paketo klaidų skaičius prie atitinkamos lentelės lentelių skiltyje.

Atsidariusiame klaidų sąraše matome kur buvo netinkamai užpildyti duomenys.

Duomenis galime taisyti Excel pakete. Po pataisymų kartojama paketo įkėlimo ir taikymo procedūra. Arba galima duomenis pataisyti sistemoje pasirinkus Paketo įrašų skaičius.

Atlikus pataisymus dar kartą pasirenkama Taikyti paketą.

Gaunamas pranešimas apie paketo taikymo rezultatus.

Pritaikius paketą, paketo įrašų skaičius tampa 0.

Registruotų duomenų ištraukimas per paketus
Per paketus galima išsitraukti ir registruotų dokumentų duomenis:
Užregistruotos pirkimo sąskaitos
Užregistruotos pardavimo sąskaitos
Užregistruotos pirkimo grąžinimo pažymos
Užregistruotos pardavimo grąžinimo pažymos
Plačiau kaip tai padaryti nurodyta instrukcijoje.